티스토리 뷰

맥북 에어 m1을 처음 구매하시면 Window 노트북과 많은 차이점이 있습니다. 그래서 적응하느라 시간이 꽤 걸리는데요. 오늘은 가장 많이 쓰이고 또 궁금한 트랙패드 제스처를 살펴보도록 하겠습니다. 여러분이 맥북에 빨리 적응하는데 도움이 되었으면 좋겠습니다. 적응만 하면 정말 블로그 생활이 편해지며 다른 생산성도 증가하니 꼭 익혀두시기를 바랍니다.
맥북 에어 m1 트랙패드로 제스처
1. 클릭하기
마우스랑 동일하게 한 손가락으로 클릭
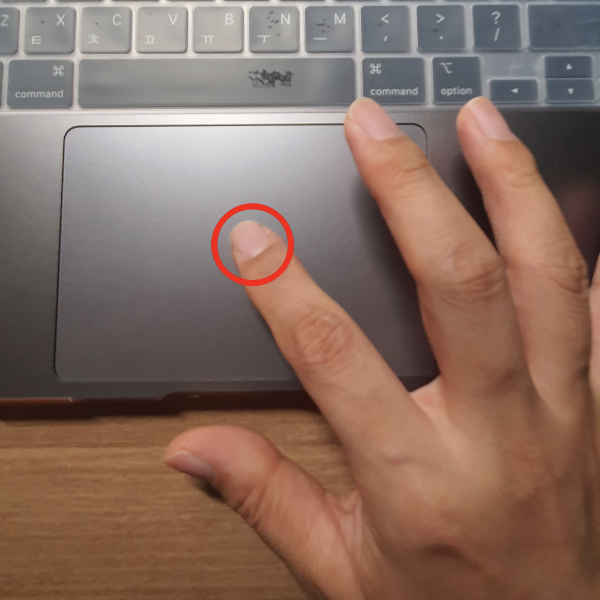
2. 우클릭 하기
두 손가락으로 클릭해주세요. 마우스 없이도 두 손가락으로 마우스 우클릭처럼 사용할 수 있습니다.

3. 스마트 확대/축소
두 손가락으로 더블 클릭하면 화면이 확대되고, 다시 한번 더블 클릭하면 원래 화면 크기로 돌아옴
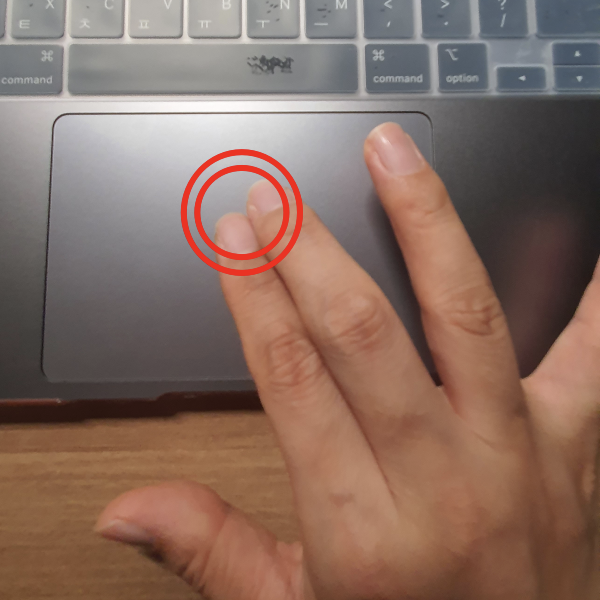
4. 화면 스크롤 하기
두 손가락으로 위/ 아래로 올리면 휠 마우스 없이 스크롤됩니다.
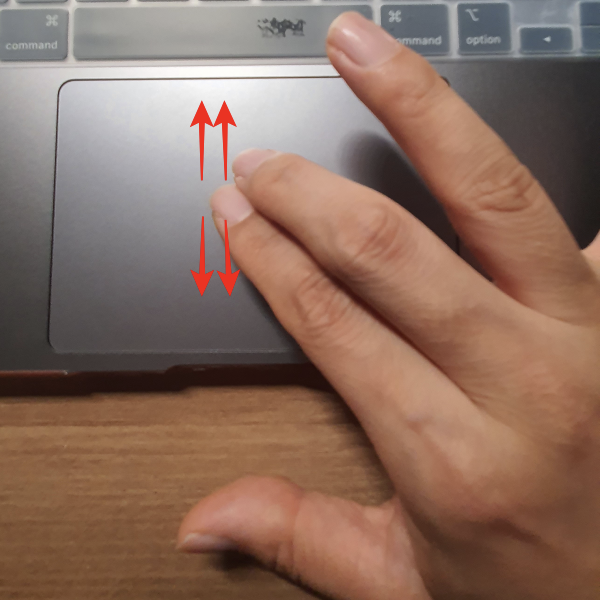
5. 확대 및 축소하기
두 손가락으로 펼치면 확대, 오므리면 축소된다.
3번의 스마트 확대는 정해진대로 자동으로 되지만, 이 제스처는 원하는 크기로 확대 축소 보기가 가능하다는 차이가 있다.

6. Windows 알트 탭처럼 다른 실행 중인 앱 선택하기
세 손가락으로 좌/우로 밀어 움직입니다. 그러면 실행 중인 다른 앱으로 이동할 수 있어요.
ex) 블로그 글을 쓰다가 사진 편집을 하던 포토스케이프로 돌아갈 때 등

7. 실행 중인 앱 모두 보기
세 손가락으로 위로 쓸어 올리면 실행 중인 앱을 모두 볼 수 있습니다. Windows의 바탕화면에서 보는 것과 비슷해요.
세 손가락으로 아래로 쓸어내리면 다시 이전 실행하던 앱으로 돌아갑니다.
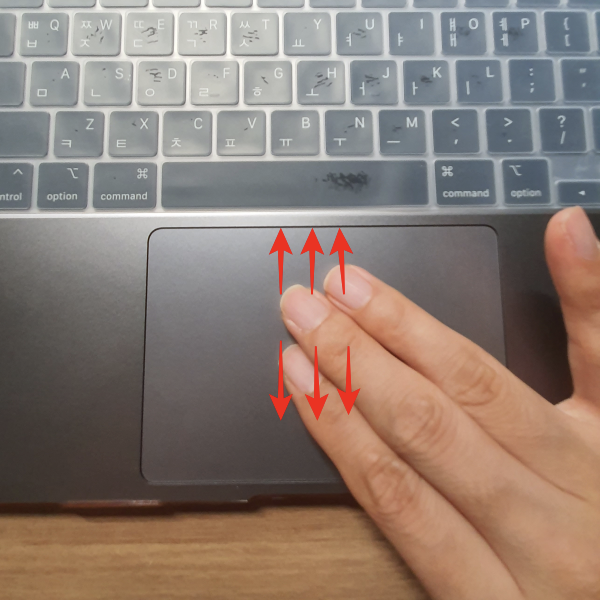

위의 사진처럼 실행 중인 앱이 모두 보이니 참고하세요
정리하며
맥북 에어 m1의 트랙패드 제스처를 살펴보았습니다. 마우스를 많이 사용하면 손목도 아프고 VDT 증후군에 걸릴 수 있습니다. 맥북 사용자라면 단축키와 제스처로 이러한 단점을 많이 줄일 수 있어요. 건강을 유지하며 맥북을 사용하는 지혜를 배우셨으면 좋겠습니다. 여러분의 건강을 기원합니다.
긴 글 읽어주셔서 감사합니다.
함께 보면 좋은 글들 :