티스토리 뷰

막강한 가성비의 맥북 M1 에어. 막상 구입은 했지만 기존 사용하던 MS 윈도와 단축키와 키보드 배치가 달라서 사용하는데 애를 먹습니다. 하지만 너무 걱정하지 마세요! 지금부터 알려드리는 단축키만 알아도 웬만한 작업은 쉽게 끝낼 수 있습니다. 맥북 M1을 빨리 사용하여 생산성을 올리기 위해서는 단축키가 필수인데요. 지금부터 딱 2분만 투자하시면 마스터할 수 있으니 꼭 완독 해주시기를 바랍니다. 그럼 출발! 💻
맥북 M1 에어 단축키 모음
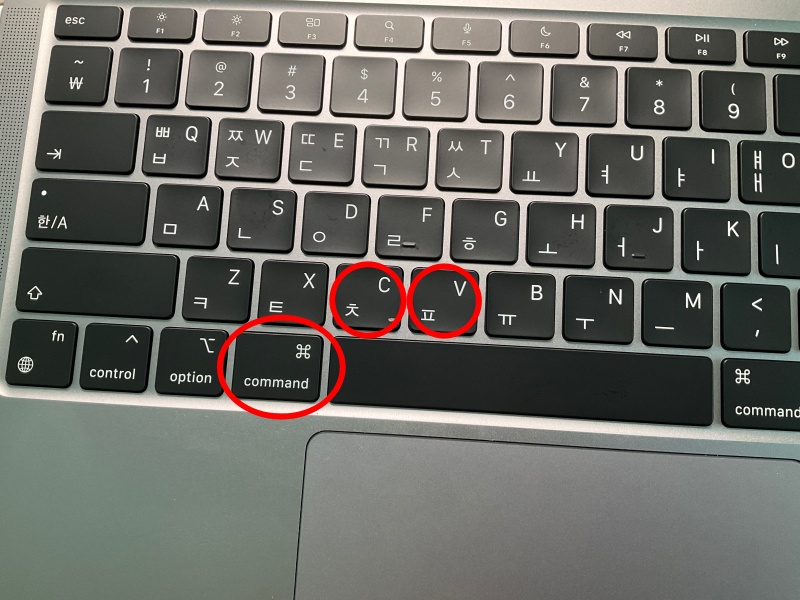
복사 붙여 넣기
윈도에서는 ctl + c, ctl + v이지만 맥북에서는 ctl대신 command로 바꿔주면 됩니다.
command + c(복사하기), command + v(붙여 넣기)
한글 영어 전환
윈도즈 랩탑의 캡스락 자리에 위치하고 있는데요. 한/A를 탭 해주시면 한글에서 영어로 전환이 됩니다. 윈도 노트북과 완전히 한영키 위치가 달라서 많이 헷갈리니 적응하셔야 할 것 같아요.
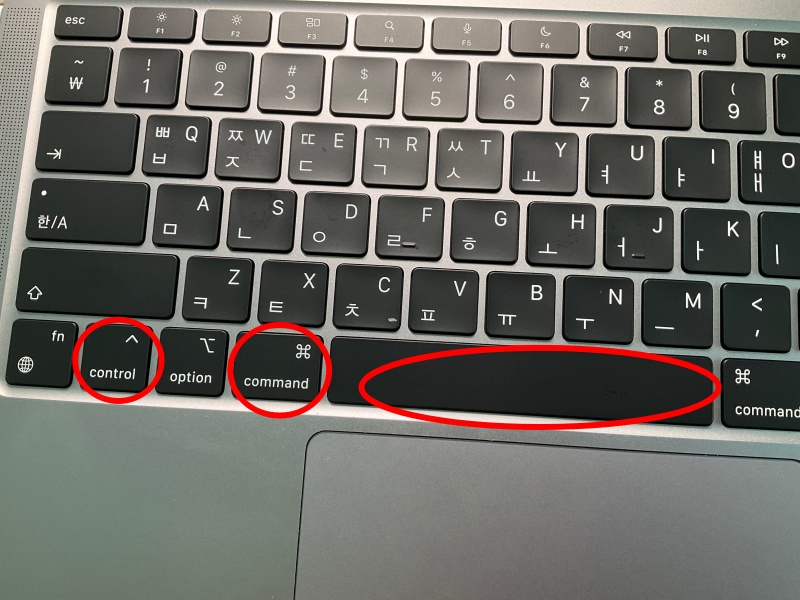
이모티콘, 특수문자 삽입
특수문자와 이모티콘을 삽입하는 경우가 많은데요. 몇 번 사용해두시면 손에 익을 것입니다.
위의 사진처럼 control + option + 스페이스바를 동시에 눌러주세요.
아래처럼 이쁜 이모티콘과 우측 끝으로 넘기면 특수문자도 사용할 수 있습니다.
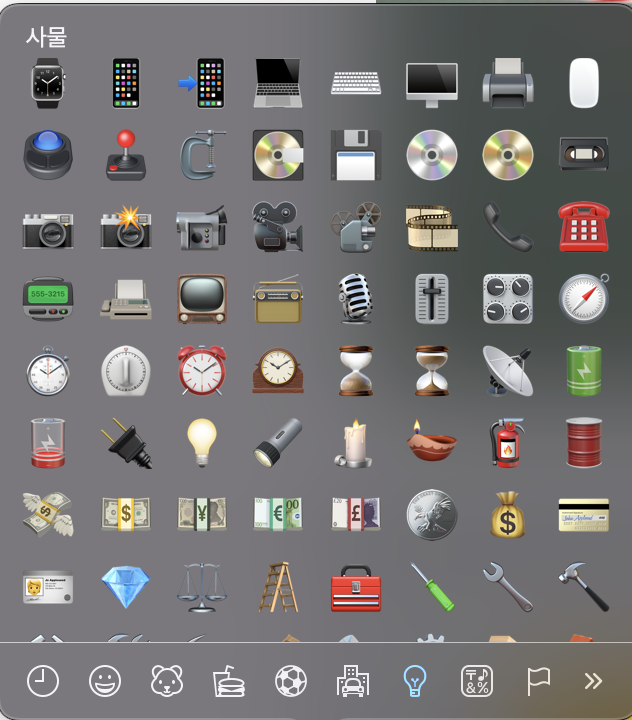
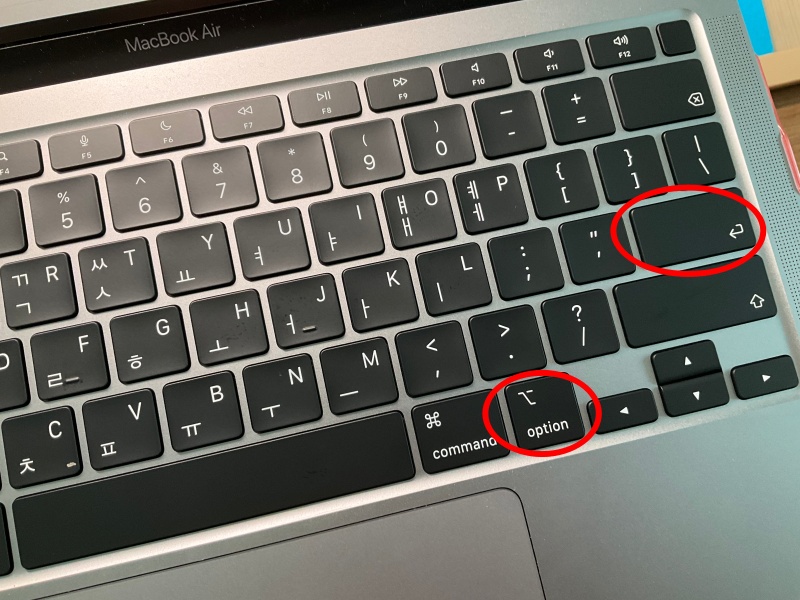
한자 (漢子) 삽입
한자는 요즘 많이 사용하지 않지만 가끔 필요할 경우가 있습니다. 유비무환! 알아두면 좋죠.
먼저 한글을 입력합니다. 입력한 한글을 트랙패드로 드래그 한 뒤에, option + 엔터키 눌러주세요!

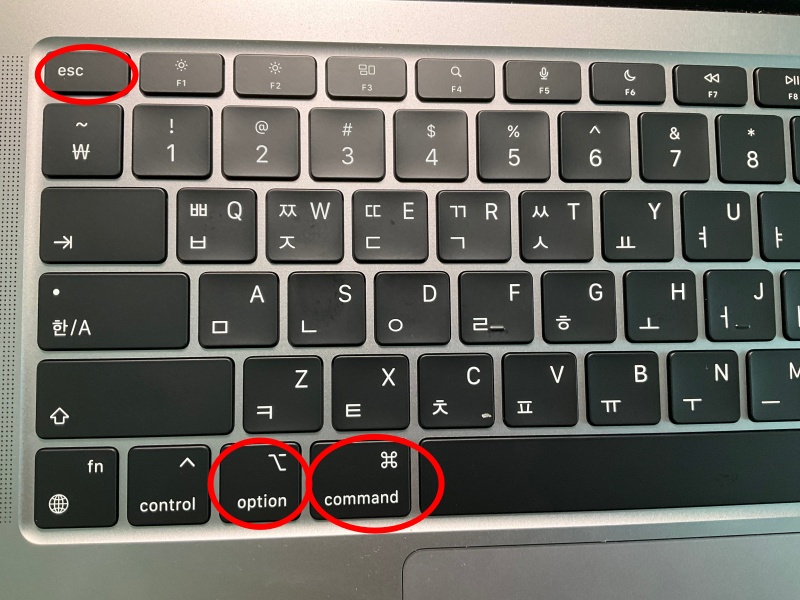
맥북 응용 프로그램 강제 종료
맥북은 윈도처럼 ctl + alt + del을 사용할 수 없습니다. 위의 사진처럼 option + command + esc를 눌러주세요.
아래 사진처럼 응용프로그램 강제 종료 상자가 나오면 앱을 선택해주시고, 아래에 있는 강제 종료를 누르면 끝!
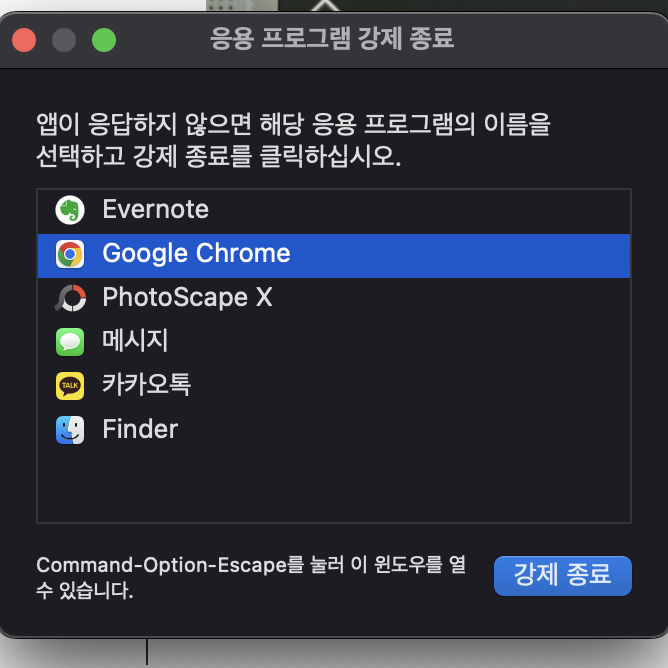
새로고침 단축키
사실 사파리나 크롬을 사용할 경우 상단에 새로고침 버튼이 있는데 트랙 패드로 많이 움직이면 귀찮습니다.
그럴 경우 command + R 버튼을 누르면 바로 새로고침이 됩니다.
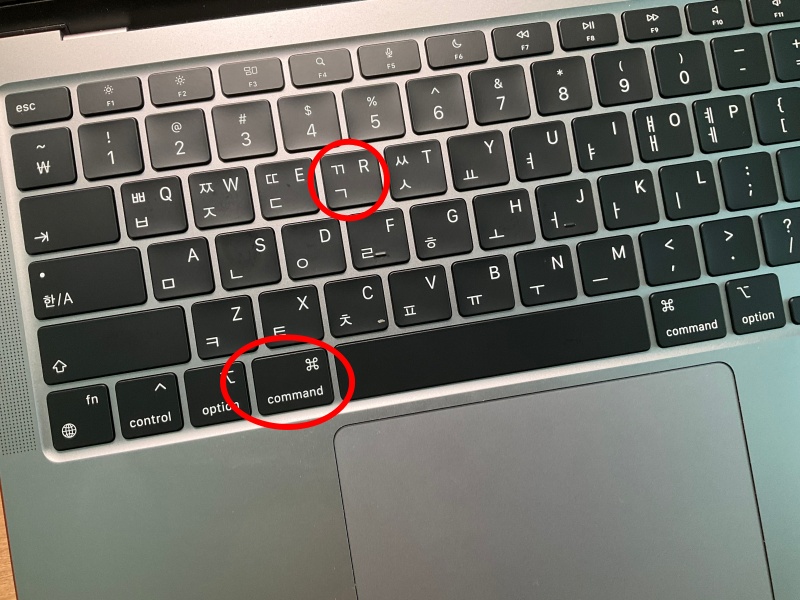
전체 화면 단축키
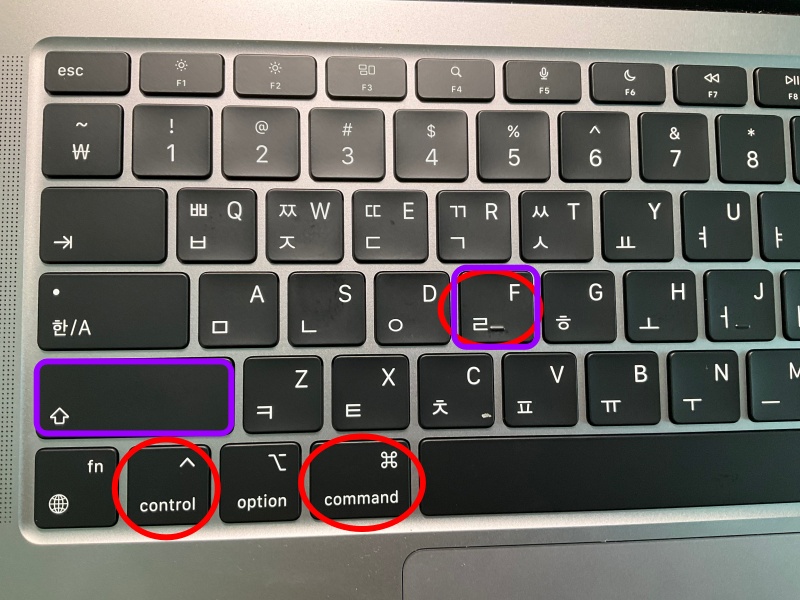
전체 화면 단축키는 총 2가지인데요.
1. command + shift + F
사파리나 크롬의 탭 화면이 나오는 곳까지 모두 화면으로 사용해서 풀 스크린이 됩니다.
2. command + control + F
맥북의 상단 메뉴를 안 보이게 만듭니다. 탭 화면은 그대로 보이니까 참고하세요.
맥북 화면 분할
화면 분할은 단축키가 없습니다. 화면을 분할하기 위해 command + control + F를 눌러서 맥북 메뉴가 나오게 전체 화면 보기를 종료합니다.
아래 사진과 같이 지금 보이는 화면을 왼쪽에 둘지 오른쪽에 둘지 눌러주세요. 그러고 나서 반대편 화면에 나올 앱을 선택하면 됩니다.
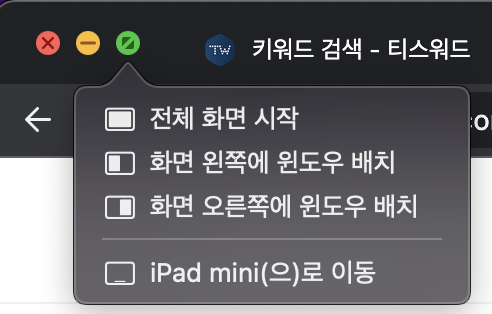
정리하며
맥북 M1을 편리하게 사용하여 생산성을 극대화하기 위해서는 단축키는 필수입니다. 큰 도움이 되셨으리라 믿습니다. 트랙패드 제스처 관련 포스팅도 아래 링크 남겨드리오니 생산성 향상을 위해 꼭 읽어보시기를 추천합니다.
긴 글 읽어주셔서 감사합니다.
함께 보면 좋은 글들 :
[맥북 에어 m1] 트랙패드 멀티 터치 제스처 총정리 - 우클릭 하는 방법 포함
[맥북 에어 m1] 트랙패드 멀티 터치 제스처 총정리 - 우클릭 하는 방법 포함
맥북 에어 m1을 처음 구매하시면 Window 노트북과 많은 차이점이 있습니다. 그래서 적응하느라 시간이 꽤 걸리는데요. 오늘은 가장 많이 쓰이고 또 궁금한 트랙패드 제스처를 살펴보도록 하겠습니
ycaon.tistory.com
linkclump로 여러 사이트 한 번에 여는 꿀팁, 크롬웹스토어 확장
linkclump로 여러 사이트 한 번에 여는 꿀팁, 크롬웹스토어 확장
블로그 글을 쓰다 보면 연관 검색어를 빠르게 찾아야 할 경우가 생깁니다. 그럴 때 검색창에서 페이지를 일일이 하나씩 클릭하면 시간도 많이 걸리고 비효율적입니다. 다른 업무와 마찬가지로
ycaon.tistory.com
맥북에 파이썬 및 파이참(phycharm) 설치하는 방법
맥북에 파이썬 및 파이참(phycharm) 설치하는 방법
여러분의 소중한 시간을 줄여줄 수 있는 방법! 시간은 무엇과도 바꿀 수 없습니다. 특히 단순 업무 자동화 관련하여 쉽게 배우면서도 효율이 높은 방법은 바로~ 파이썬(Python)으로 코딩해서 여러
ycaon.tistory.com
의외로 모르는 맥북줌(맥북 zoom) 설치방법 그리고 줌 결제 가격
의외로 모르는 맥북줌(맥북 zoom) 설치방법 그리고 줌 결제 가격
맥북에어 M1에서 줌을 설치해볼까? 이런 왜 앱스토어에 안 나오지? 설치했는데 줌(zoom) 미팅이 아닌 비슷한 아이콘이라 낚였습니다. 그냥 아이패드로 줌을 사용할까? 하지만 집에서 줌 미팅으로
ycaon.tistory.com