티스토리 뷰
안녕하세요. 테크트리입니다.
여러분은 스크린 캡처를 어떤 방법으로 하시나요? Window에서 제공하는 캡처 도구도 쓸만하지만 오늘은 캡처부터 편집까지 원샷으로 빠르게 할 수 있는 픽픽 에디터를 소개해드립니다.
아래 링크에서 다운로드하실 수 있어요.
픽픽(PicPick) - 올인원 그래픽 디자인 도구 (화면 캡처, 이미지 편집, 색상 추출, 눈금자, 각도기, ��
픽픽(PicPick) - 올인원 그래픽 디자인 도구 (화면 캡처, 이미지 편집, 색상 추출, 눈금자, 각도기, 십자선 등)
picpick.app
스크롤 캡처는 편리하고 강력한 도구
설치 후 실행화면입니다. 보시는 바와 같이 크게 화면 캡처 도구와 그래픽 도구로 나누어져 있어요. Window에서 제공하는 기본 캡처 도구 툴도 전체 화면, 윈도우, 사각형 캡처를 지원합니다. 하지만 픽픽에 쓸만한 것이 하나 있는데요. 바로 자동 스크롤 캡처입니다. 자동 스크롤 캡처를 누르고 원하시는 화면을 클릭하면 원클릭으로 긴 스크롤의 맨 아래까지 캡처해줍니다. 좋은 기능이니 많이 사용해보세요.
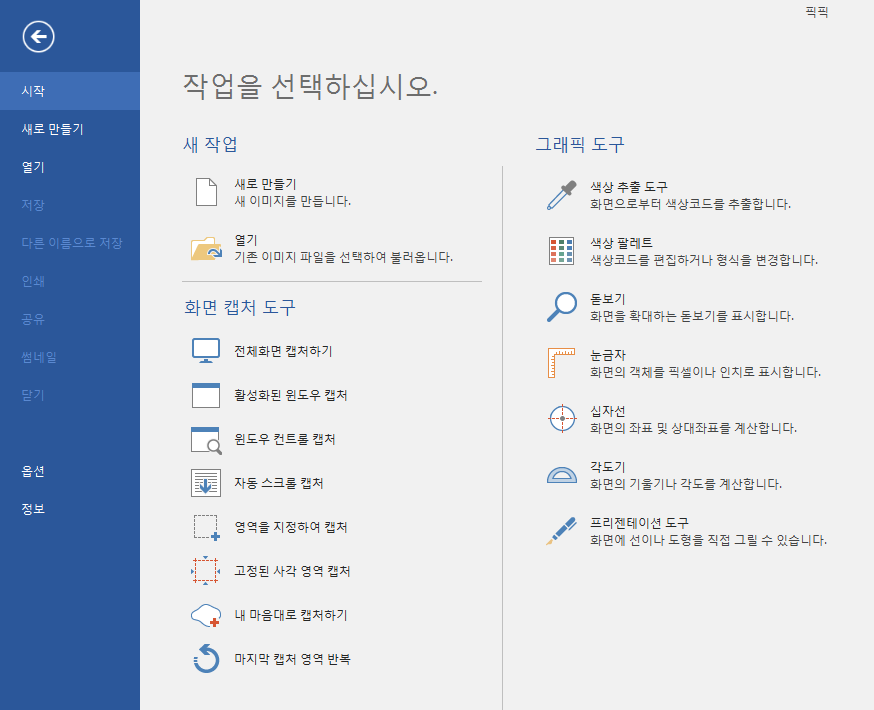
캡처 화면을 바로 편집까지 원큐로 해결
제 블로그를 캡처해보았어요^^; 캡처하자마자 상단에 편집 툴을 이용해서 이미지를 쉽게 편집, 가공할 수 있어요. 아래 그림처럼 브러시로 별표도 그려보고, 스탬프 추가 및 텍스트를 원하는 곳에 바로 배치할 수 있어요. 픽픽 에디터를 알기 전에는 윈도우 캡처 도구로 캡처해서 포토스케이프에서 편집을 했었는데, 간단한 이미지 편집 과정은 포토스케이프를 거치지 않아도 해결이 가능해요. 블로그 이미지 편집할 때 시간을 크게 절약할 수 있어서 좋아요.
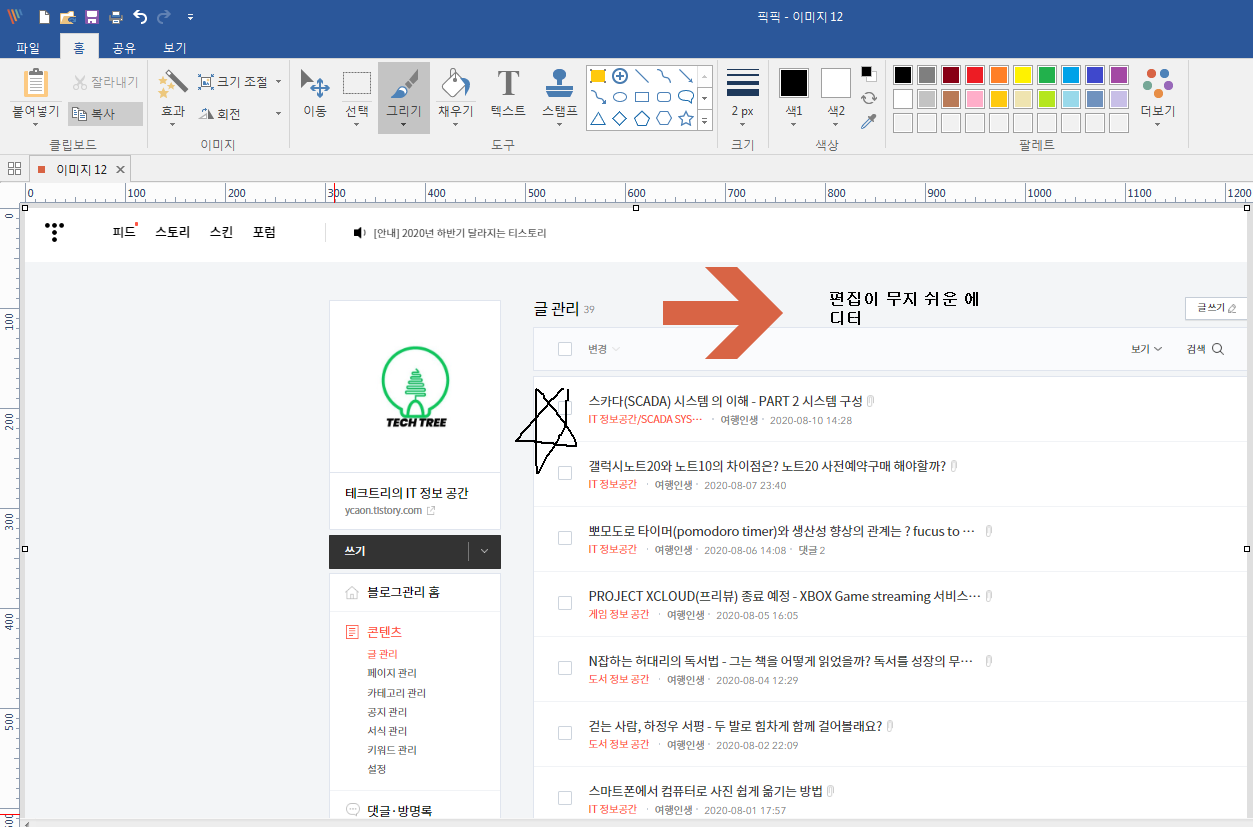
강력한 모자이크 기능으로 개인정보를 쉽게 가려보자
아래 바코드를 선택 툴로 선택을 먼저 해주세요. 선택을 하면 서식 화면에 아래와 같이 모자이크가 나와요. 모자이크를 눌러서 원하시는 만큼 강도를 조절할 수 있어요.

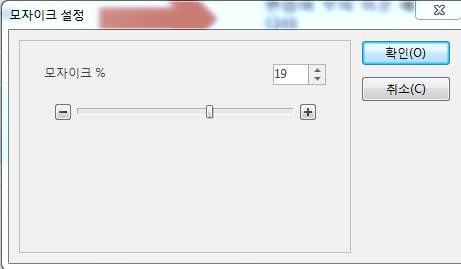
요렇게 모자이크 강도를 설정해주고 나면 아래와 같이 선택한 부분이 모자이크가 되죠? 아래 사진에는 살짝만 해보았어요. 모자이크로 부족하다 싶으면 바로 옆에 흐리게 와 함께 사용하시면 더 확실하게 가릴 수 있답니다. 아주 유용하죠? 포토샵이 없어도 모자이크를 할 수 있어서 편리하답니다.
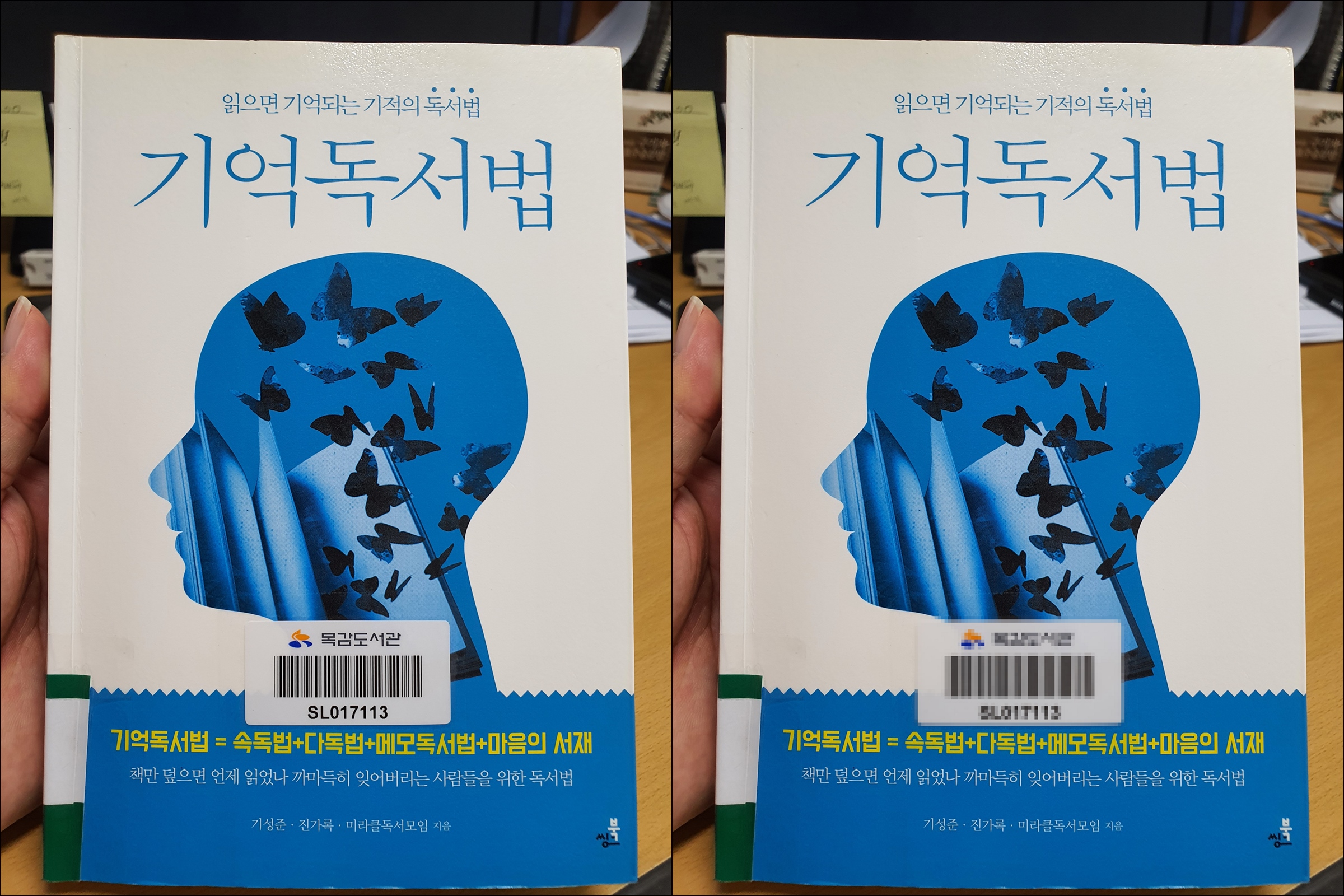
모자이크로 편집하고 원하시는 픽셀 크기로 이미지를 변경하시고 저장하면 편집이 끝이 나요. 참 쉽죠?
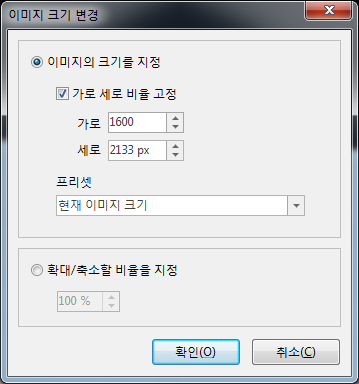
픽픽을 이용해서 캡처부터, 이미지 편집 및 모자이크, 이미지 크기 조정까지 한방에 해결하는 것을 알려드렸어요. 여러분에게 꼭 도움이 되었으면 하는 바람으로 글을 남겨요. 긴 글 읽어주셔서 감사합니다.