맥북 에어 M1, M2를 사용하다가 소프트웨어 업데이트를 했습니다. 확장 디스플레이로 LG 27인치 HDR 4K 모니터를 사용하고 있었는데요 마우스로 클릭하려니 방향이 바뀌어 있네요. 오늘은 맥북에서 내장 디스플레이와 확장디플레이 방향 및 설정하는 방법을 살펴보겠습니다. 쉬우니까 꼭 완독 해주세요.
맥북 M1, M2 디스플레이 설정 방법
1 우측 상단 설정 아이콘 클릭
클릭하시면 아래 이미지와 같이 와이파이, 블루투스, 에어드롭 등 설정화면이 나오는데요. 1 칸 더 아래에 디스플레이를 클릭해 주세요. 우측에 확장가능함을 알려주는 > 표시를 보실 수 있어요.
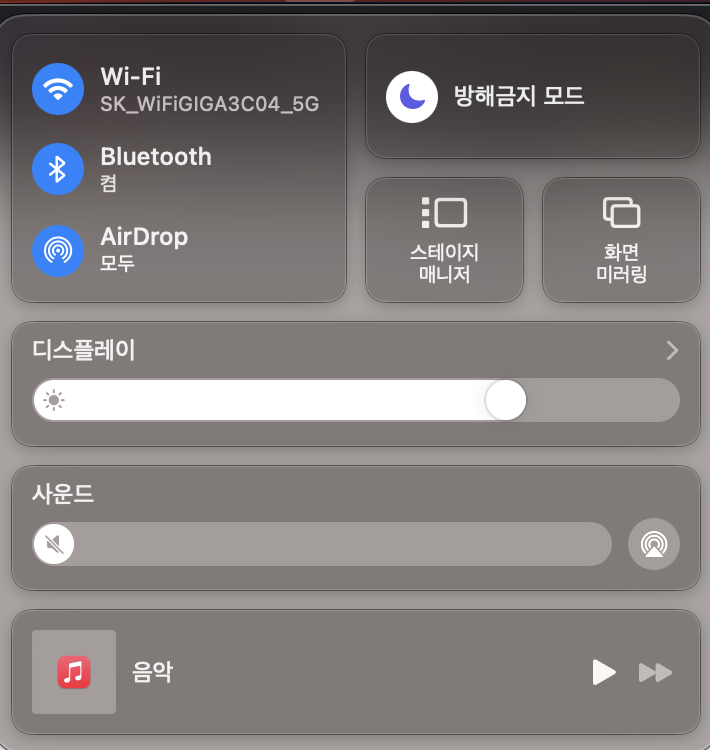
2 디스플레이 설정화면클릭

필자처럼 확장디스플레이를 연결하여 내장 레티나 디스플레이와 함께 사용하고 있다면? 위와 같은 화면을 보실 수 있습니다. 각각 모니터별로 밝기 조절 바가 있네요. 바를 좌우로 조정하면 밝기를 조절할 수 있습니다. 그리고 눈의 피로도를 줄이기 위해 필자는 다크 모드를 켜놓고 있는데요. 원하시면 다크 모드도 여기서 조정할 수 있습니다. 또한 밤에 수면 효율을 높이기 위해서는 블루라이트를 차단하는 것이 좋은데요. Night Shift 기능을 켜두면 살짝 화면이 노랑기운으로 바뀌기도 하지만 체감상 수면효율이 좋아짐을 느꼈습니다. 와치를 차고 데이터를 확인해 보니 수면 점수가 80점대로 양호하게 나와서 만족하고 사용하고 있네요.
위의 부가기능은 별도로 나중에 확인해 보시고 가장 아래에 디스플레이 설정을 클릭해 줍니다.
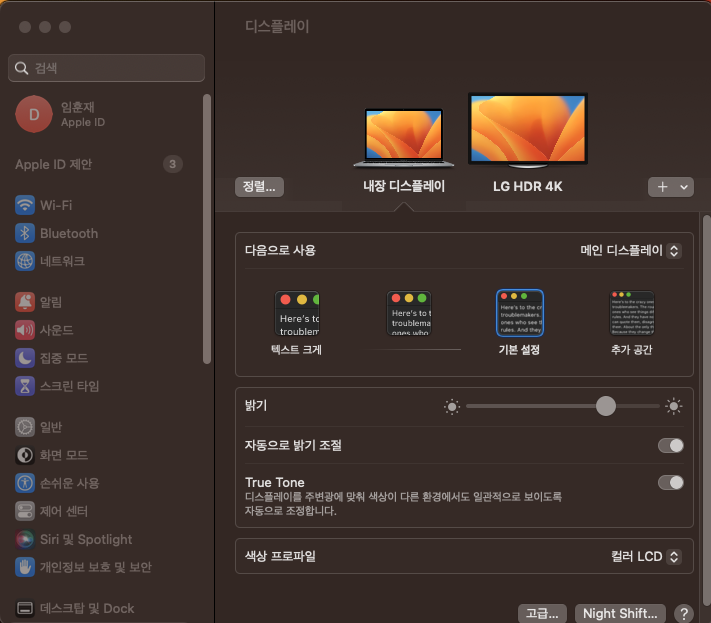
필자는 LG HDR 4K 모니터를 확장 디스플레이로 사용하고 있습니다. 꽤 준수한 가성비 제품이므로 궁금하시다면 필자의 이전 포스팅을 확인해 보세요. 디스플레이 설정화면엣 내장 디스플레이가 좌측, LG HDR 4K가 우측에 있는 것을 확인하셨죠? 이번에 업데이트가 되면서 자동으로 방향이 바뀌어 있어서 마우스를 확장화면인 우측으로 옮기려 했더니 옮겨지지 않았습니다. 즉 반대로 좌측으로 가야 옮겨지는 현상이 있었던 것이죠. 그래서 바로 설정에서 위의 화면과 같이 바꾸어주었습니다.
바꾸는 방법은 디스플레이 2개의 그림을 좌우로 끌어당겨서 방향을 바꾸면 됩니다. 처음 바꾸어 보았는데 직관적이라 매우 쉬웠습니다. 각각의 디스플레이를 클릭해서 발기조절도 쉽게 할 수 있으니 변경해 보세요. 예를 들어 내장 디스플레이를 클릭하고 밝기 조절 바를 좌우로 조절하면 끝! 귀찮으시면 자동으로 밝기 조절 기능을 켜두셔도 됩니다.
정리하며
맥북 M1, M2의 내장 디스플레이와 확장디스플레이 설정 방법을 쉽게 살펴보았습니다. 여러분께 큰 도움이 되었으면 좋겠네요. 긴 글 읽어주셔서 감사합니다. 다음에도 유익한 정보로 찾아뵙겠습니다.
맥북 M1 단축키 한 번에 마스터!
막강한 가성비의 맥북 M1 에어. 막상 구입은 했지만 기존 사용하던 MS 윈도와 단축키와 키보드 배치가 달라서 사용하는데 애를 먹습니다. 하지만 너무 걱정하지 마세요! 지금부터 알려드리는 단
ycaon.tistory.com
맥북 M1 M2 윈도우 11 한글 깨짐 현상 해결방법
지난 포스팅에서 맥북 M1에 윈도우 11을 설치했습니다. 하지만 언어설정이 영어라서 응용프로그램 실행 시 한글이 깨져서 보입니다. 심지어는 키움증권 HTS 같은 프로그램 설치가 완료되지 않습
ycaon.tistory.com






