애플 실리콘 맥, 특히 맥북 M1 및 M2에 패러럴즈 혹은 UTM을 이용하여 윈도(Windows) 11를 설치할 수 있는데요. 오늘은 무료로 사용할 수 있는 UTM을 이용한 윈도 11 설치방법을 살펴보겠습니다. 더불어 키움증권과 같은 앱을 사용할 때 한글이 깨져서 설치가 안 되는 문제의 해결책도 살펴보겠습니다.
맥북 M1에 UTM 설치 및 Windows 11 ARM 다운로드하는 방법
UTM 앱은 맥 앱스토어에서 12,000원에 구매할 수 있습니다. 하지만 웹사이트에서 무료로 다운받을 수 있습니다. 유료버전은 자동으로 업데이트를 받을 수 있는 편리한 점이 있습니다. 무료버전은 당연히 없겠죠? 설치를 위해 필요한 준비물은 UTM 앱, 윈도우 11 ARM 버전입니다. 아래 순서대로 따라오시면 다운로드도 할 수 있으니 천천히 따라오에요. 그럼 시작합니다.
1 공식 웹사이트에서 UTM 무료 다운로드
무료로 다운로드 클릭하시면 아래와 같은 웹사이트로 진입합니다. 중앙에 있는 Download를 클릭하시면 시작합니다. Mac App Store를 클릭하면 9.99 달러에 구매할 수 있는 링크가 나오니 취향에 맞게 선택하시면 됩니다. UTM 앱은 가상 머신을 돌릴 수 있는 앱입니다. 윈도우에서 자주 볼 수 있는 VMware 같은 버추얼 머신 소프트웨어입니다.
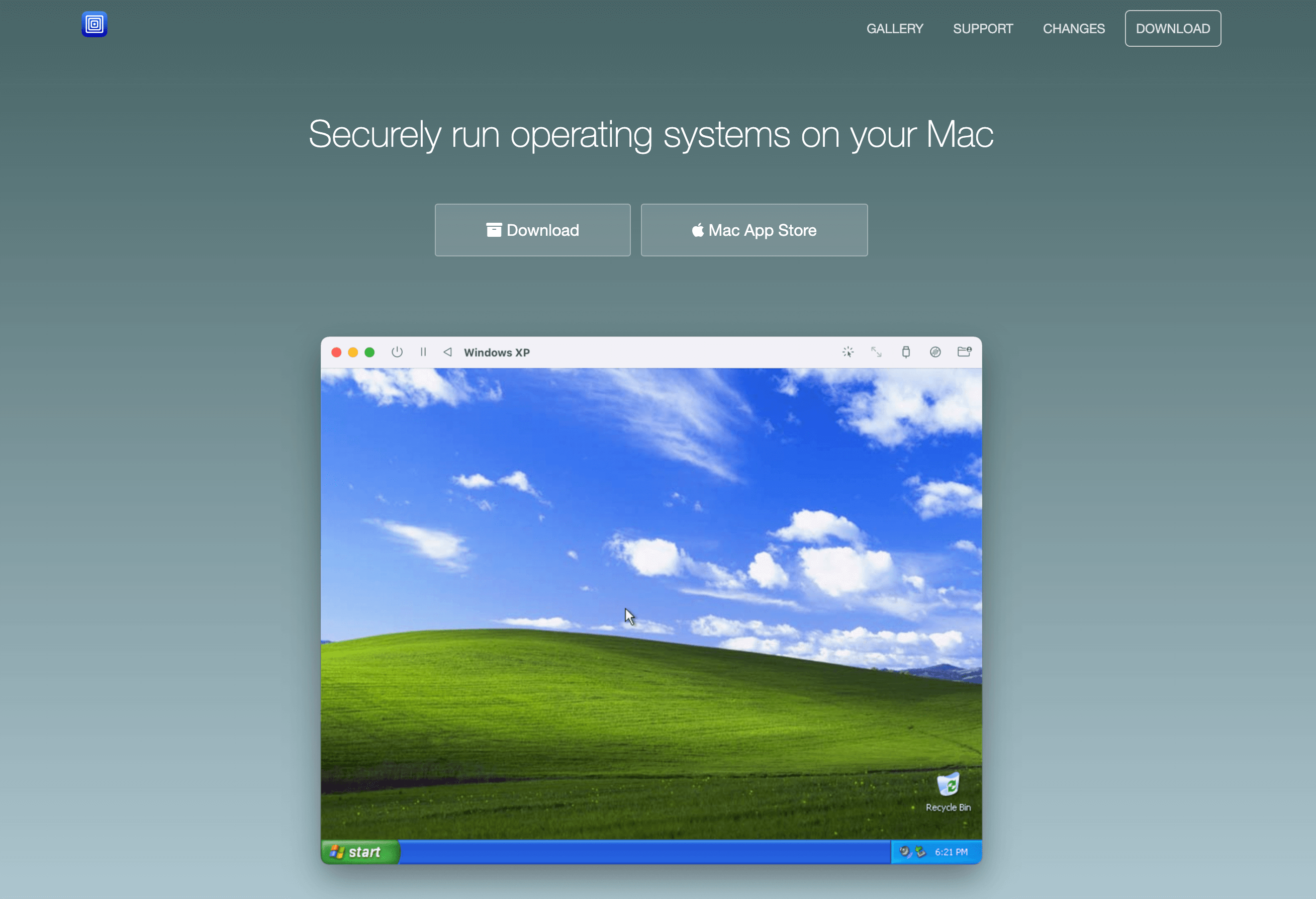
2 UTM 설치
다운로드가 완료되면 UTM. dmg 파일이 생성됩니다. 파일을 클릭해서 Applications 폴더로 드래그하여 설치합니다.
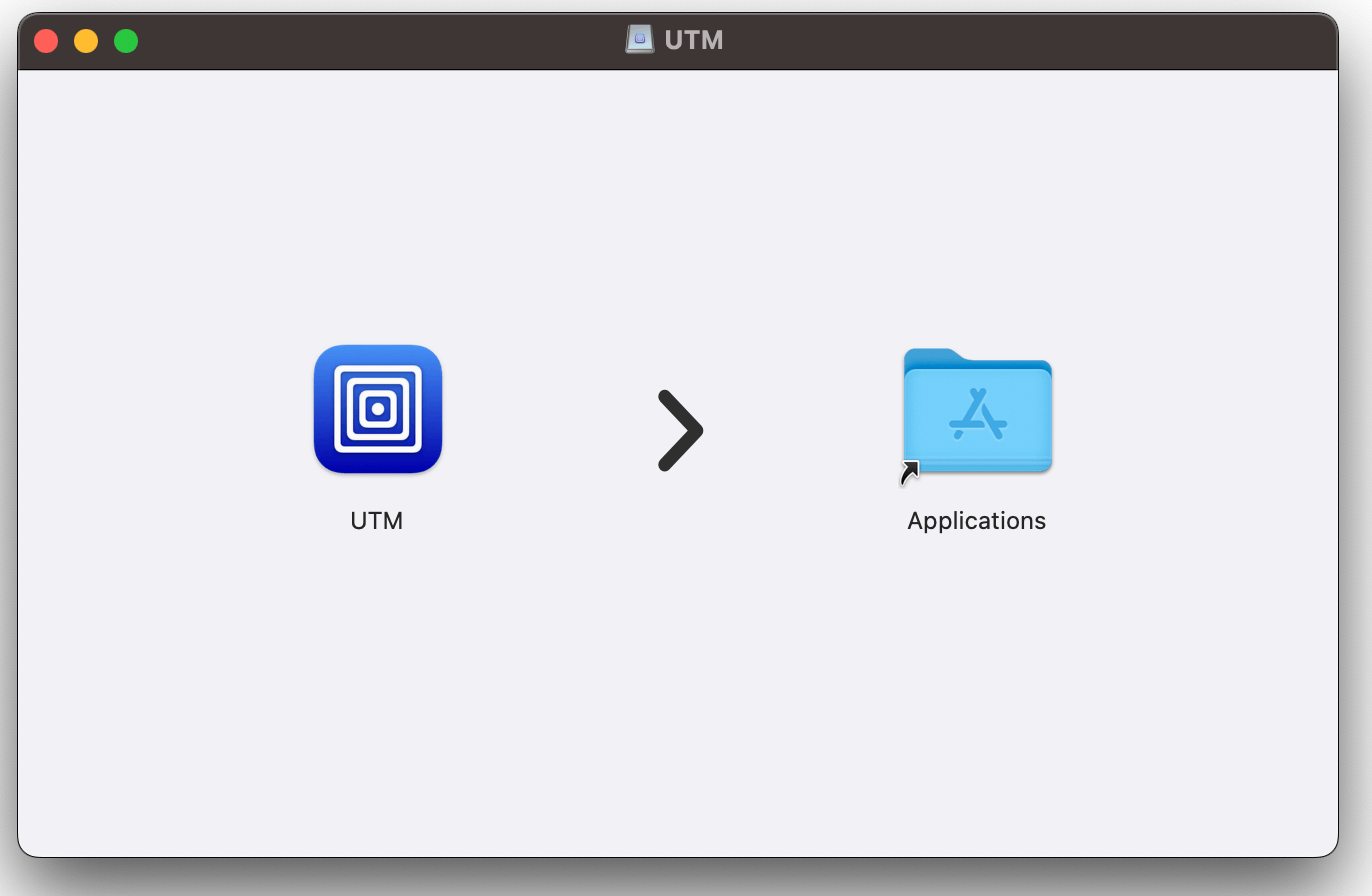
설치시 아래와 같은 경고문구가 나와도 무시하고 열어주시면 됩니다.

3 드라이버 다운로드
설치 중에 가상머신 드라이버도 필요한데요. 아래 이미지와 같이 Guest Support/Windows로 들어가세요. Download 아래에 ISO here를 클릭하시면 다운로드를 시작합니다.
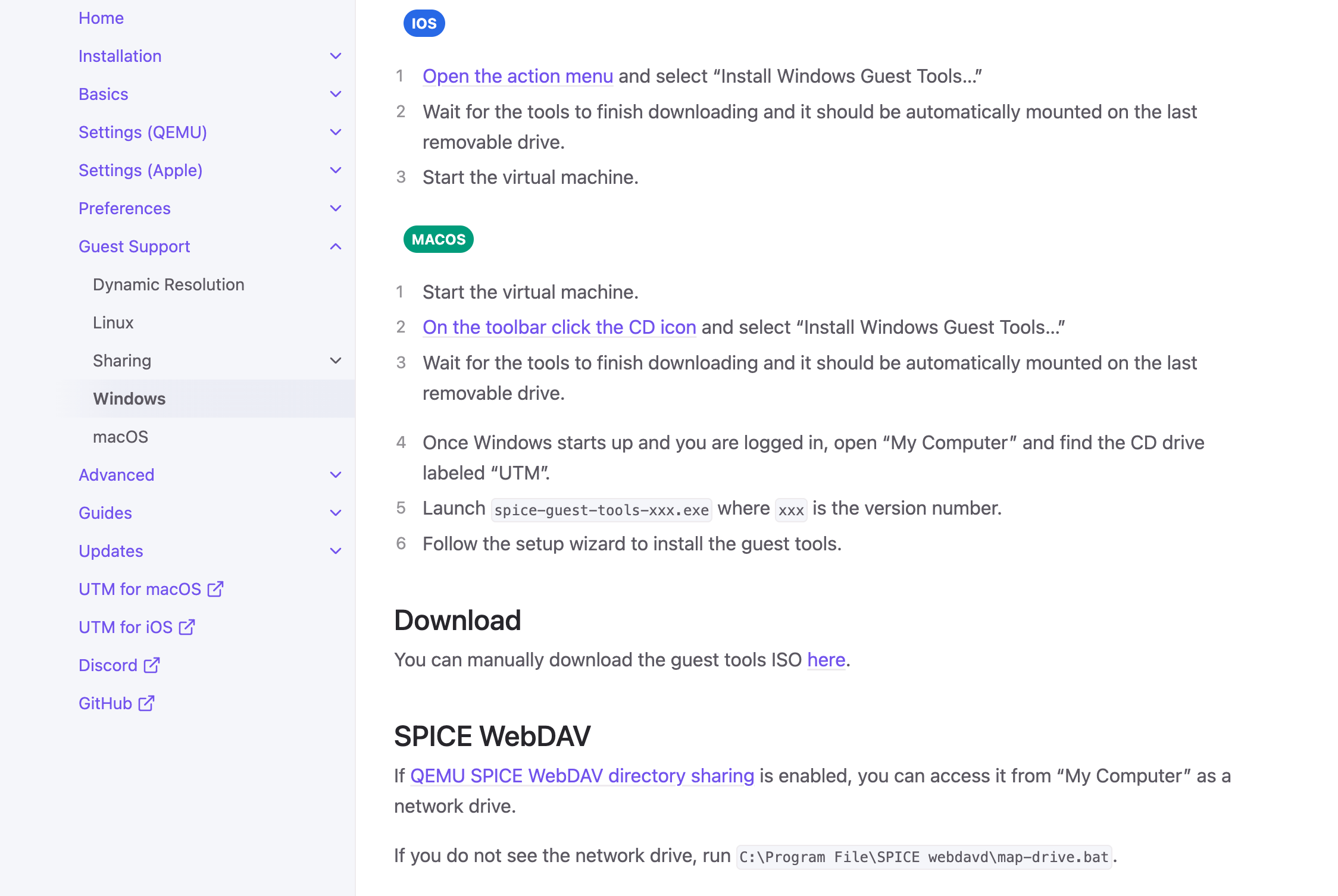
4 윈도우 11 ARM 버전 다운로드
MS 사이트에서 다운로드합니다. 아래와 같은 화면이 나옵니다. 조금 아래 내리면 Select edition이 보이는데요. 클릭하셔서 Windows 11 Client Arm64 Insider Preview(Dev Channel) - Build 25300을 선택합니다. 선택하시고 그 아래 Confirm을 눌러주세요.
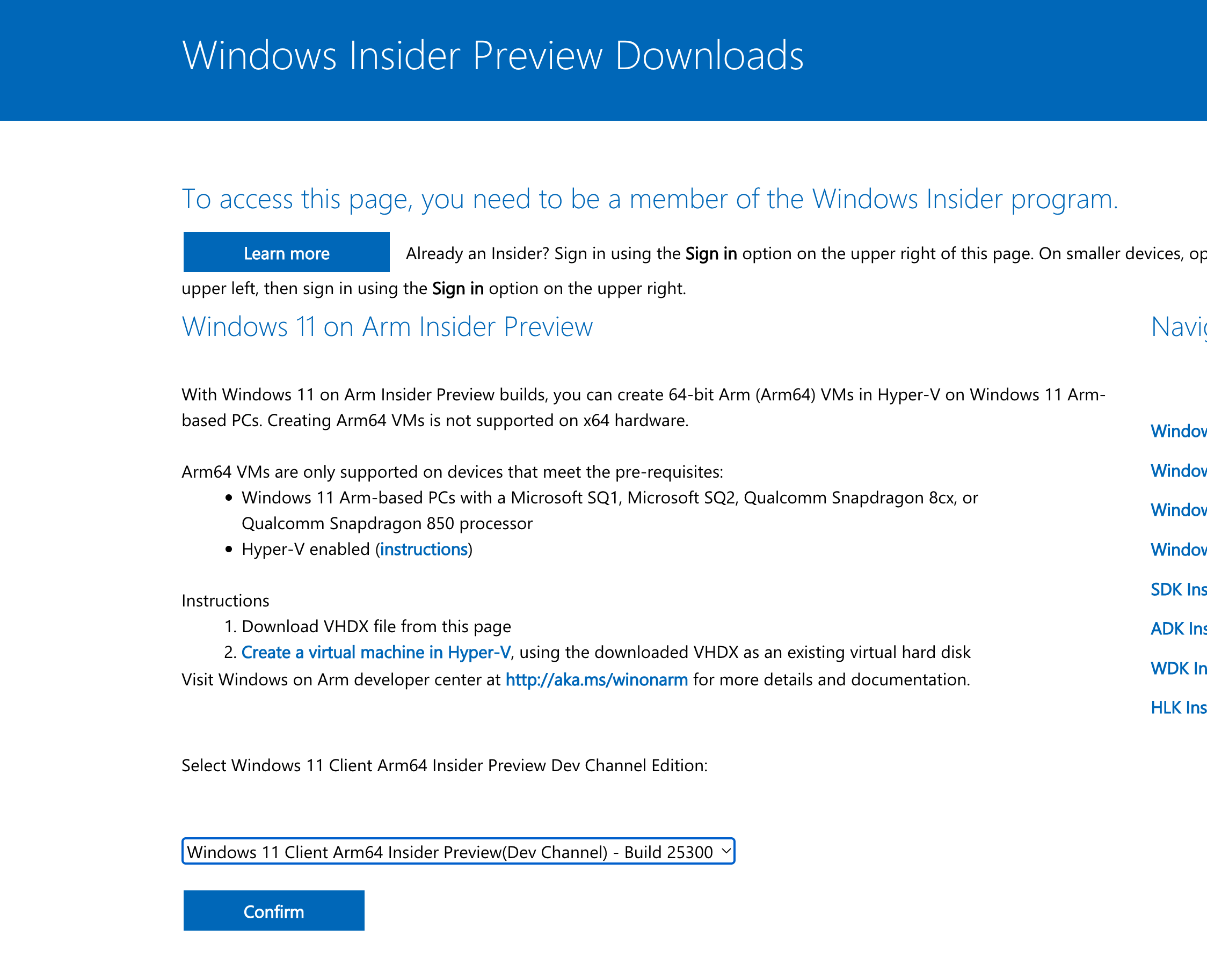
다운로드하기 위해서는 MS에 가입한 계정이 필요합니다. 가입을 안 하신 분들은 먼저 가입부터 진행해 주세요. Register를 클릭해서 가입할 수 있습니다. 기존 계정이 있으면 로그인하시면 됩니다.
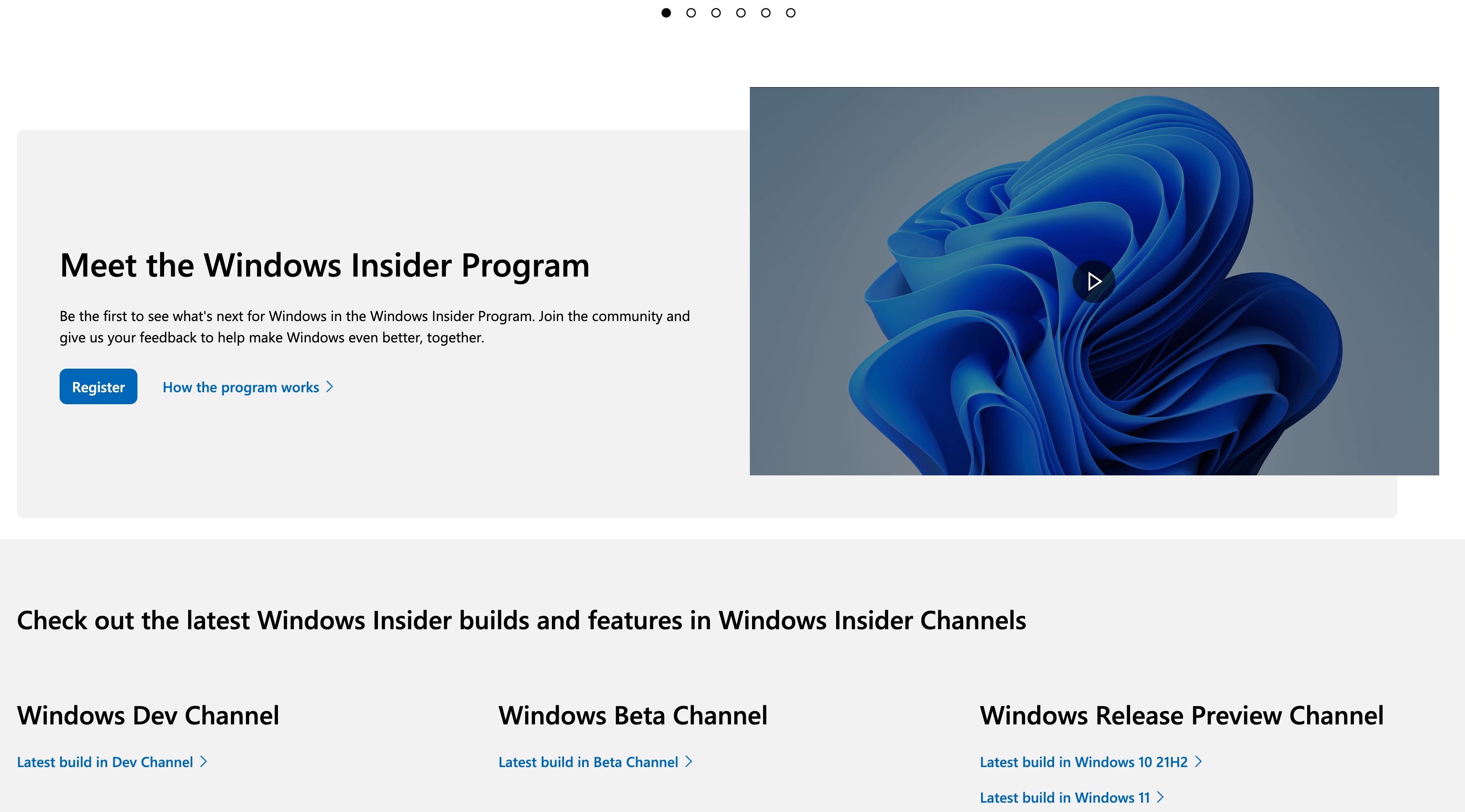
로그인을 하셨으면 아래 Download Now 버튼을 클릭하시면 윈도우 11 ARM 다운로드를 시작합니다. 다운로드를 완료하면 파일 크기는 대략 10.66GB입니다.
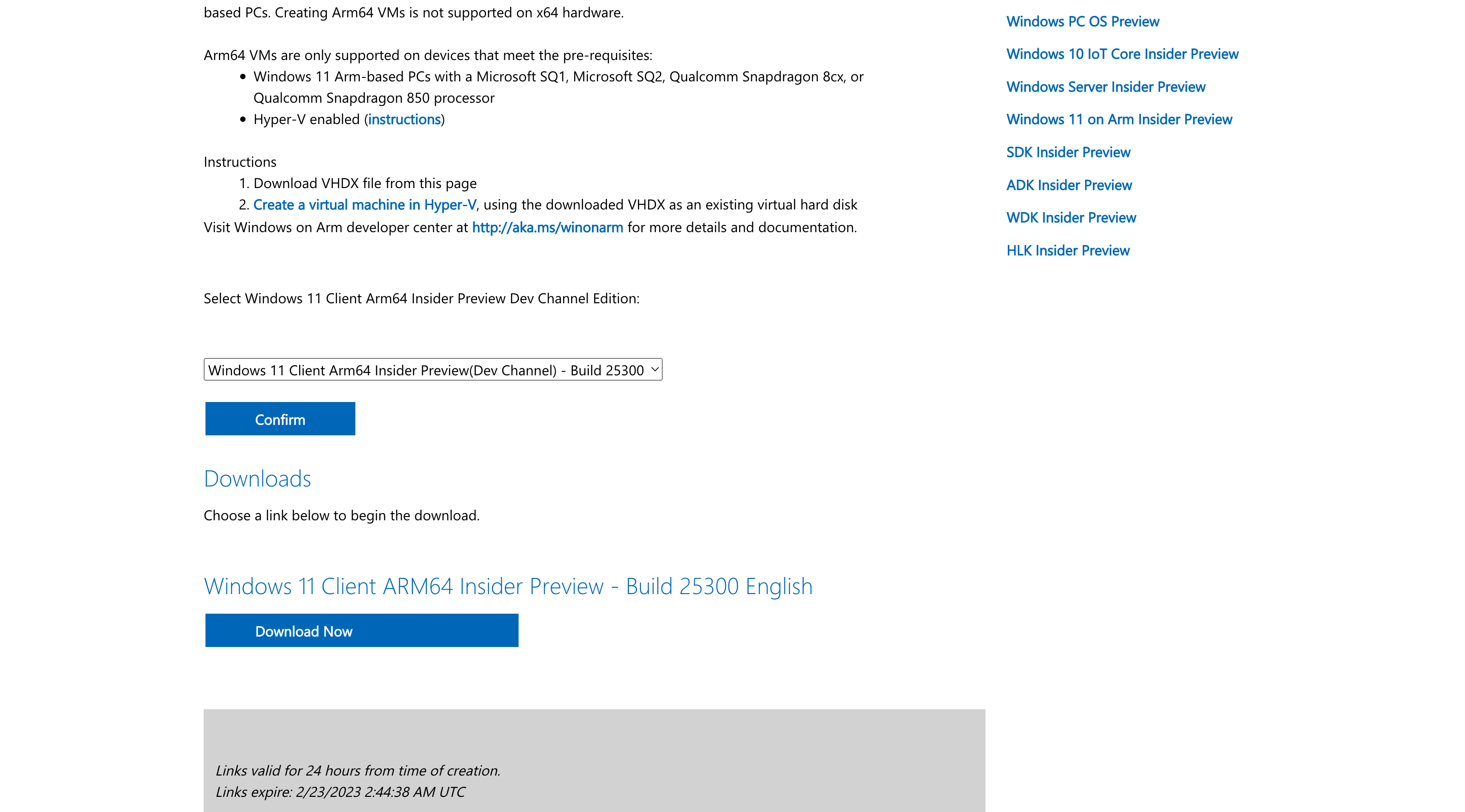
5 UTM 실행 및 새 가상머신 만들기
UTM 첫 실행화면은 아래와 같습니다. + 버튼을 클릭해서 새 가상머신 만들기를 시작해 주세요.
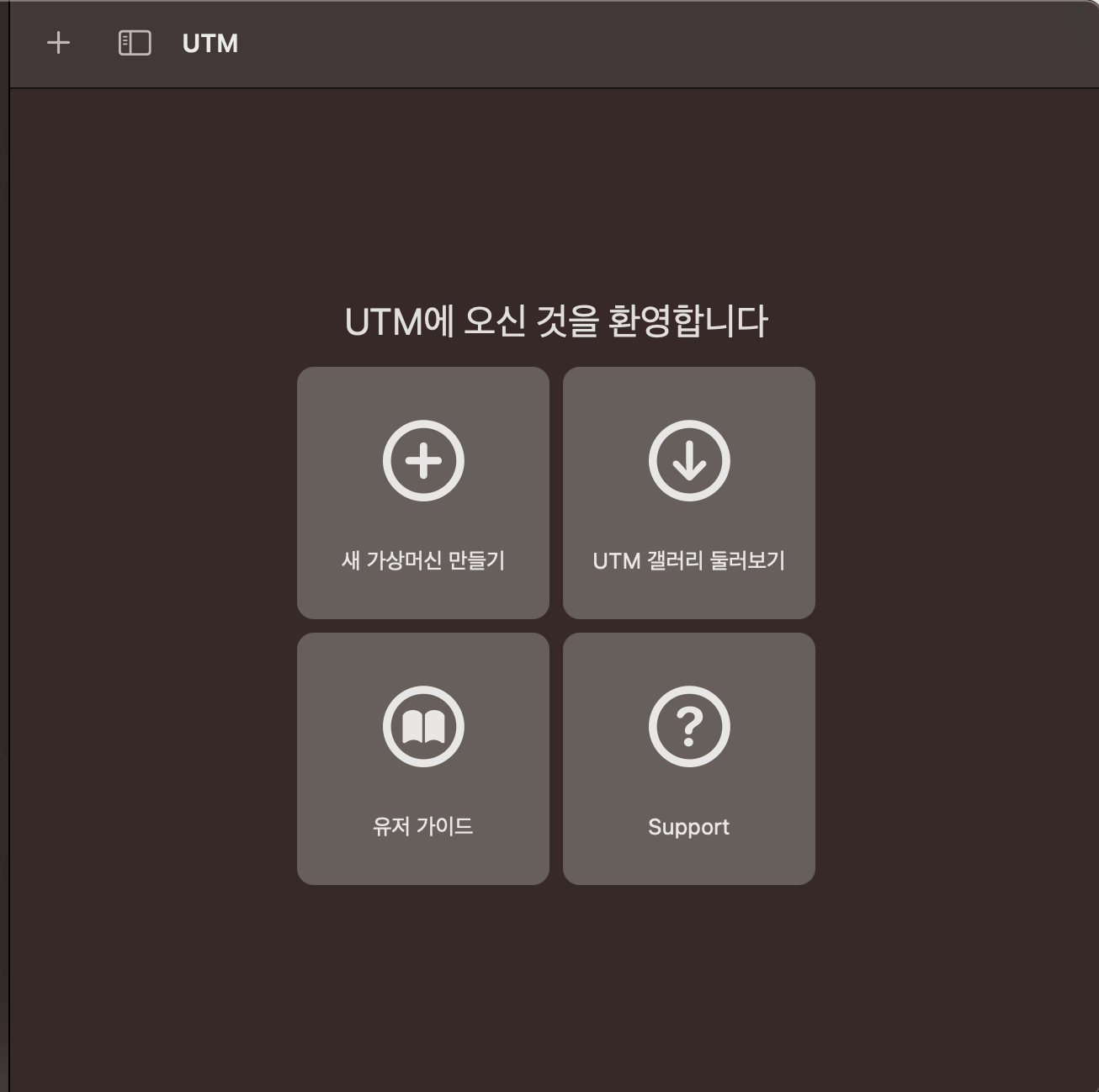
Start를 하면 2개 메뉴가 나오는데요. 가장 위에 있는 Virtualize를 선택합니다.
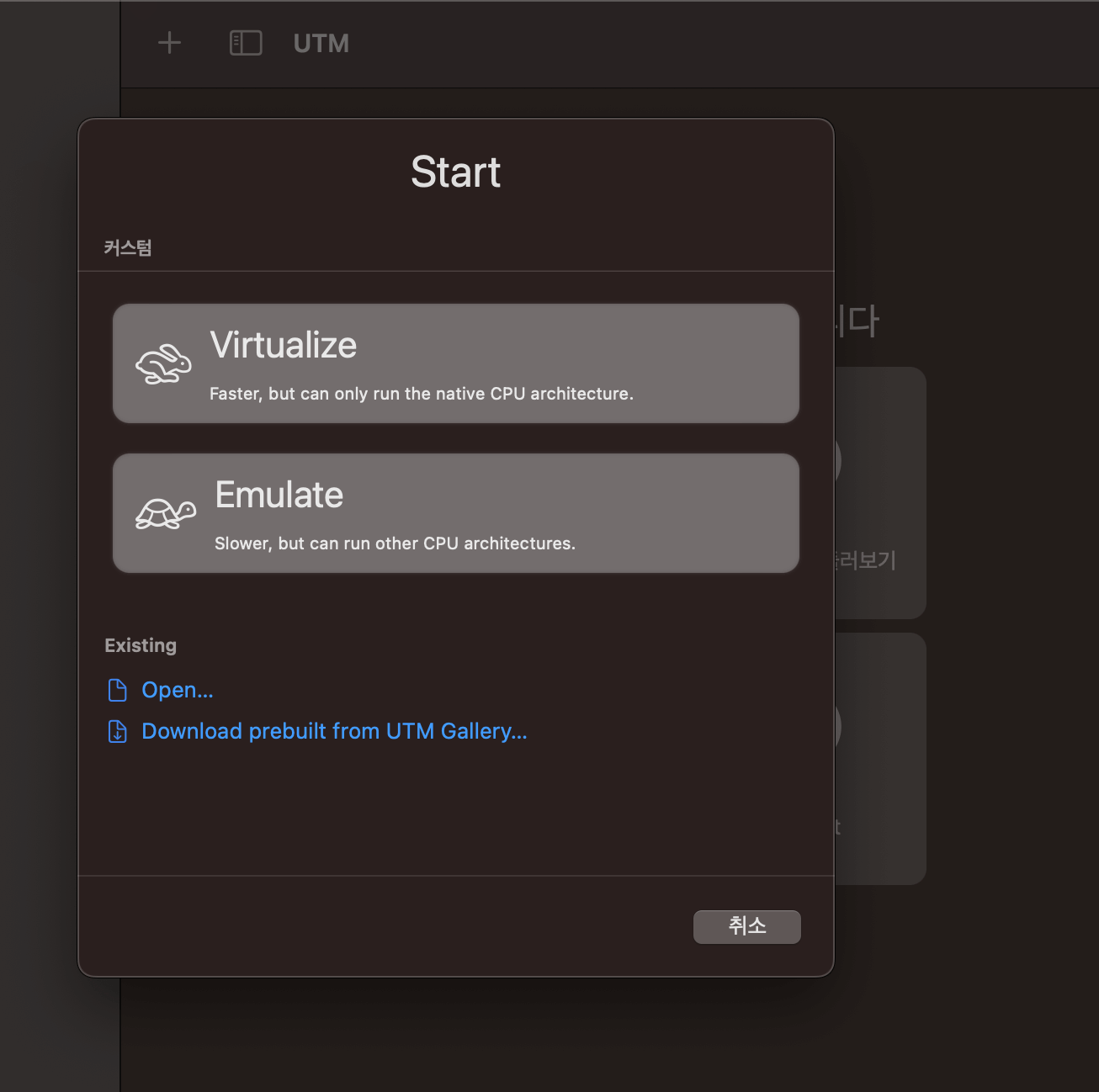
운영체제 선택화면에서 Windows를 선택합니다.
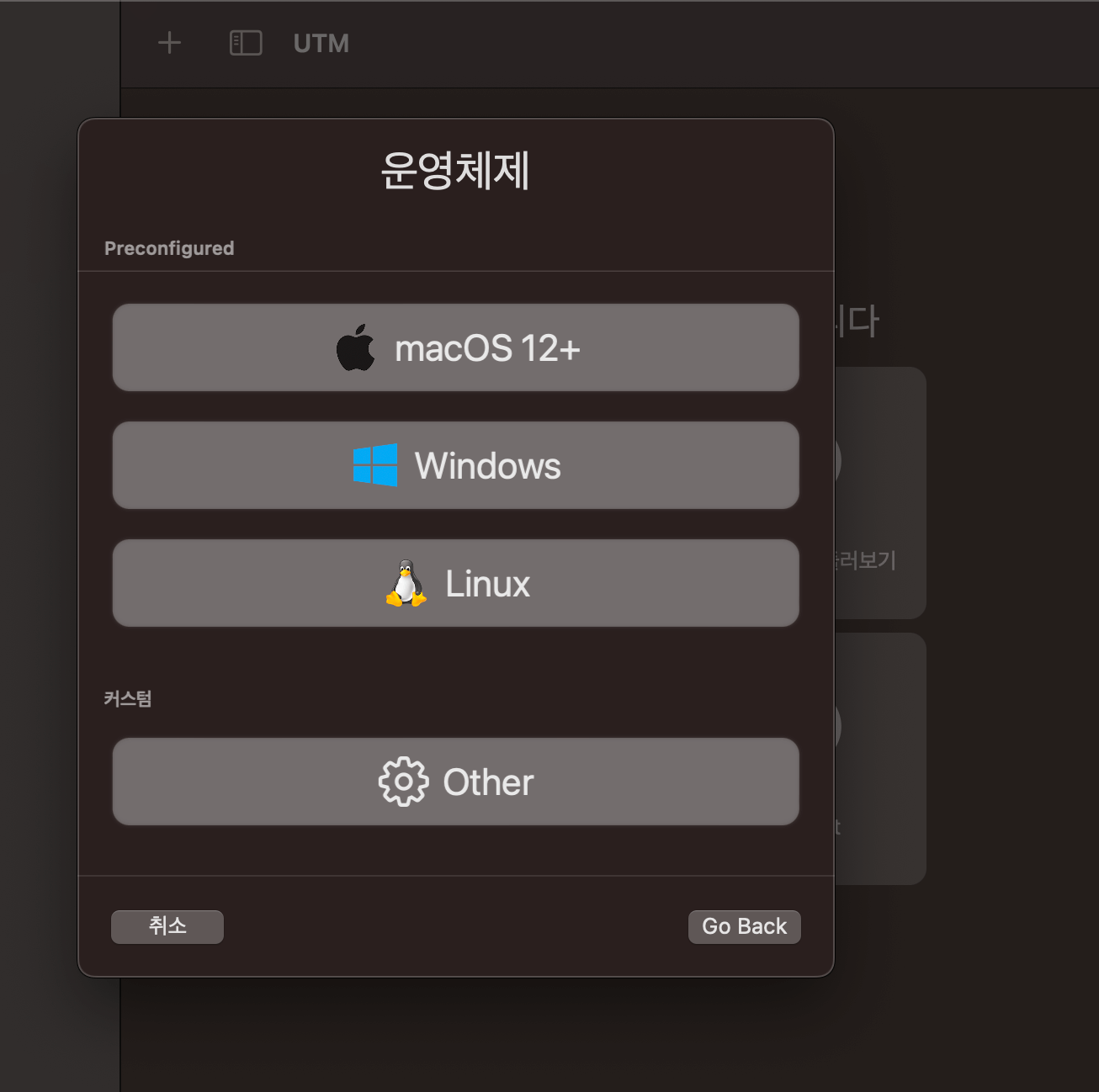
다운로드한 윈도우즈 11을 찾기 위해 중간에 있는 탐색을 눌러주세요.
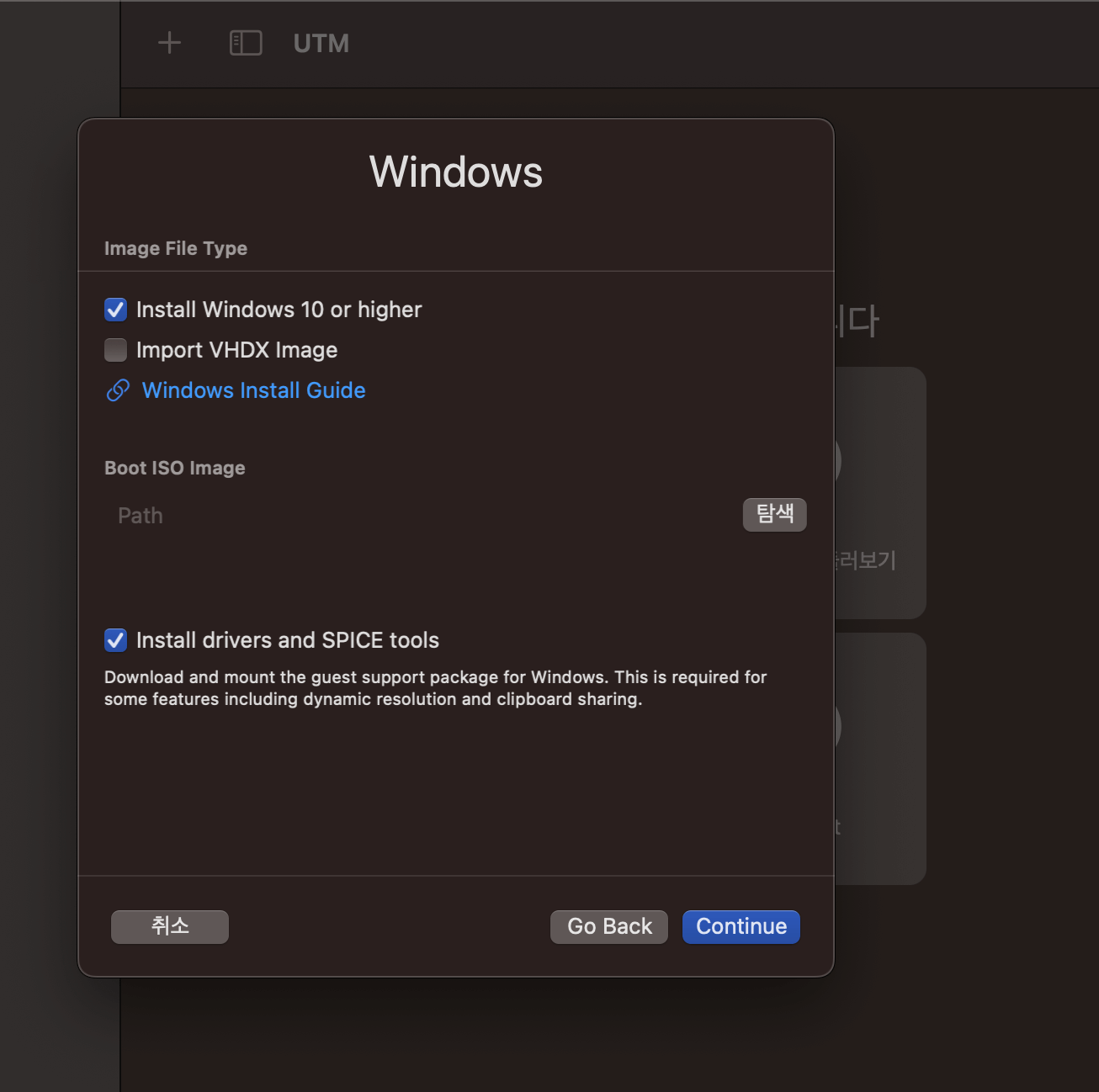
탐색해서 다운로드 받은 Windows 11 ARM 파일을 선택합니다. 아래와 같이 화면이 바뀝니다. 그리고 나머지 V체크도 아래 이미지처럼 모두 체크해 주세요. 체크를 모두 완료했다면 Continue를 클릭합니다.
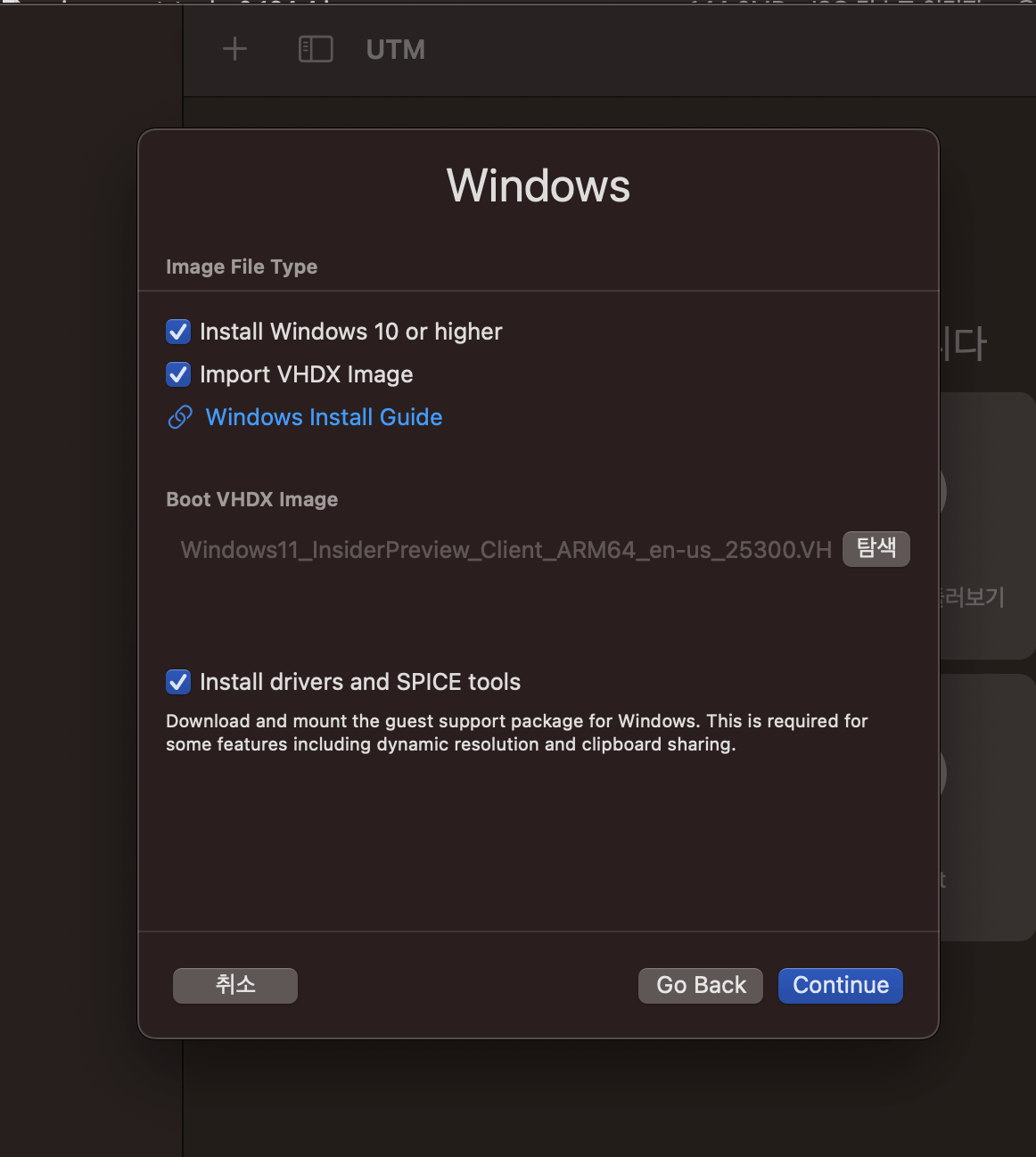
장치에서 메모리 설정을 바꿀 수 있지만, 너무 높이면 맥의 실행속도에 영향을 줍니다. 16GB 모델이 아닌 8GB 메모리 맥북을 사용하신다면 설정을 변경하지 마시고 바로 Continue를 클릭합니다.
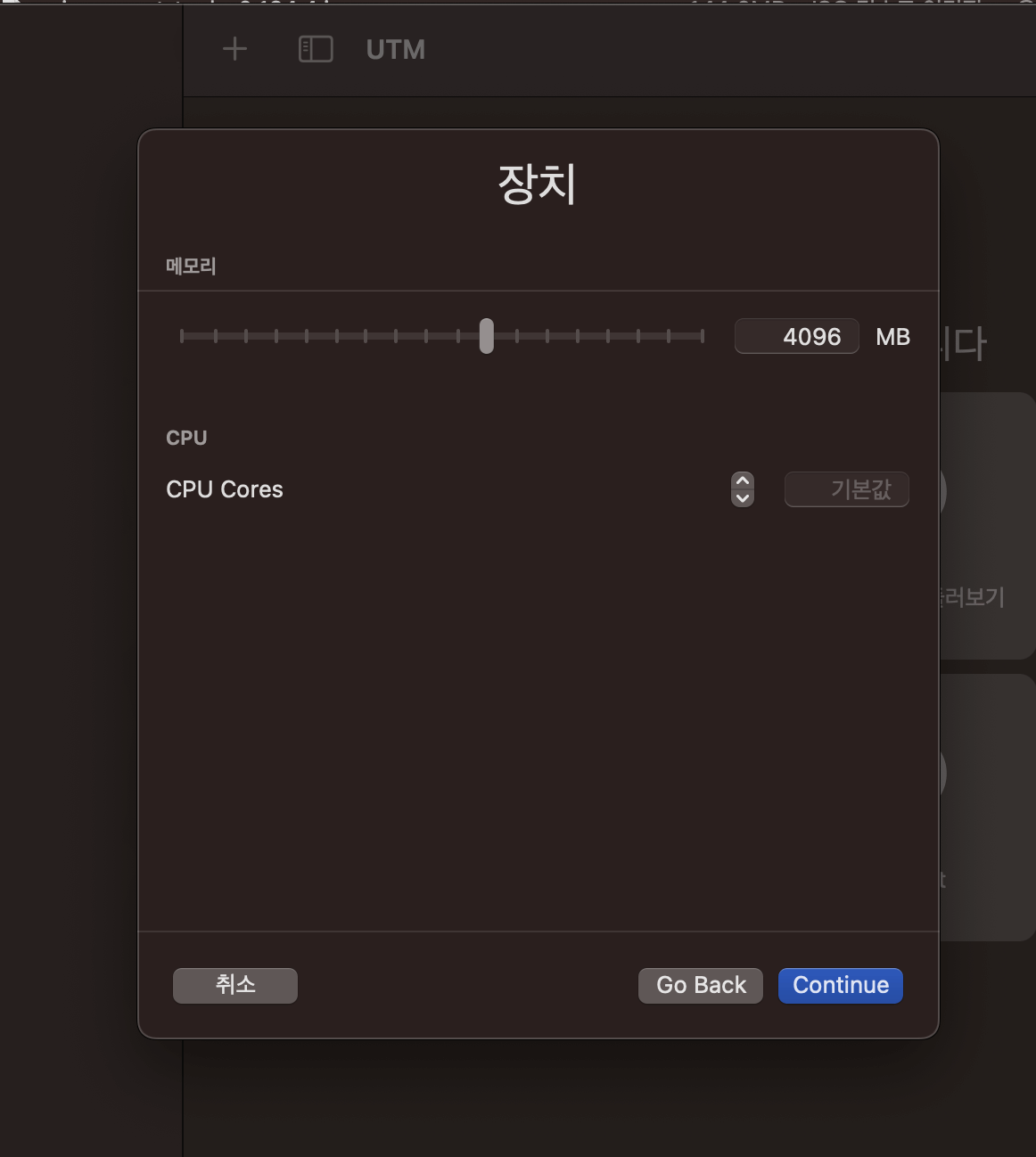
공유 폴더 설정은 신경 쓰지 않고 그냥 넘기세요.
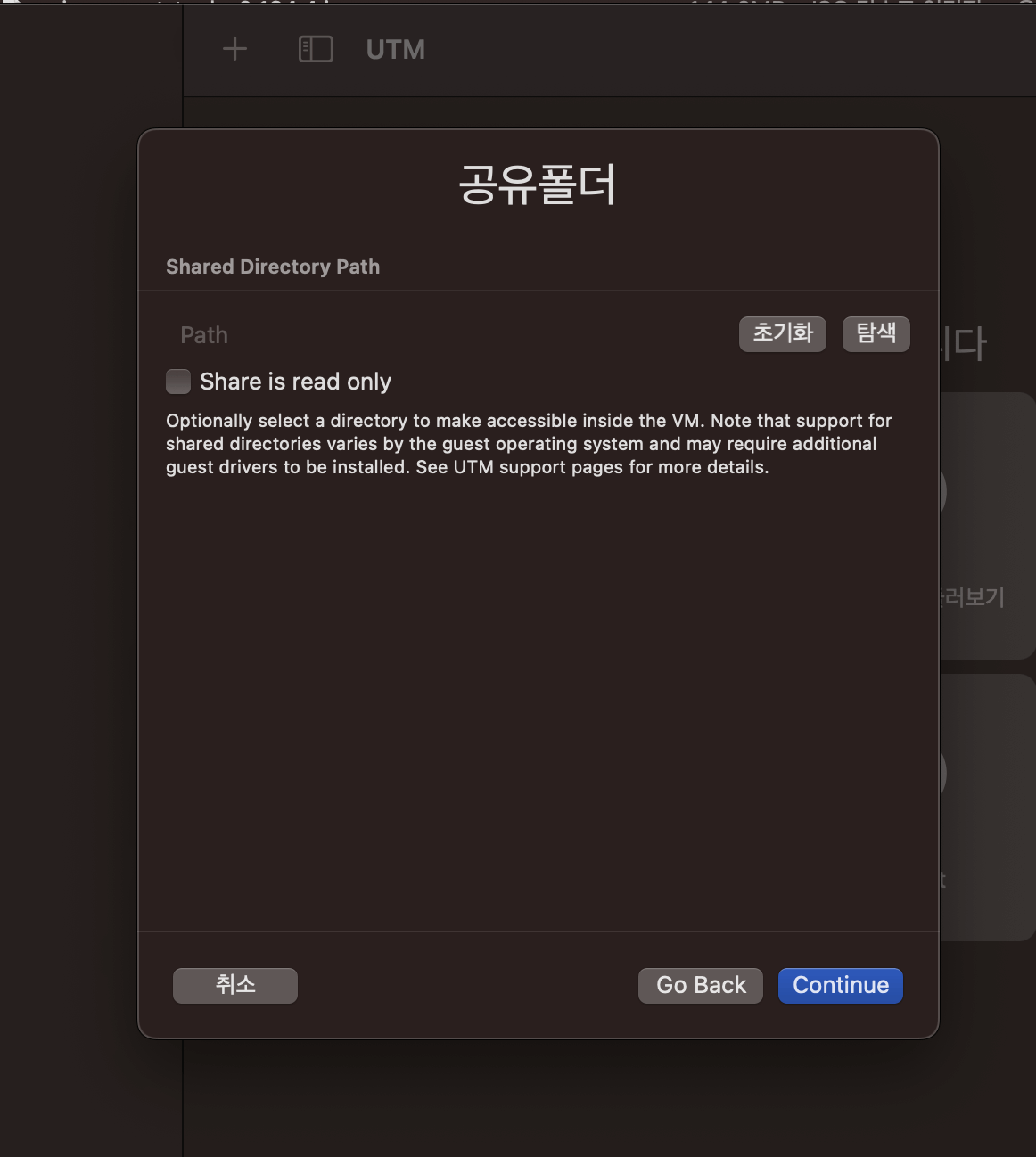
지금까지 설정을 순서대로 따라오셨다면 아래와 같은 화면을 보실 거예요. 저장을 눌러주세요.
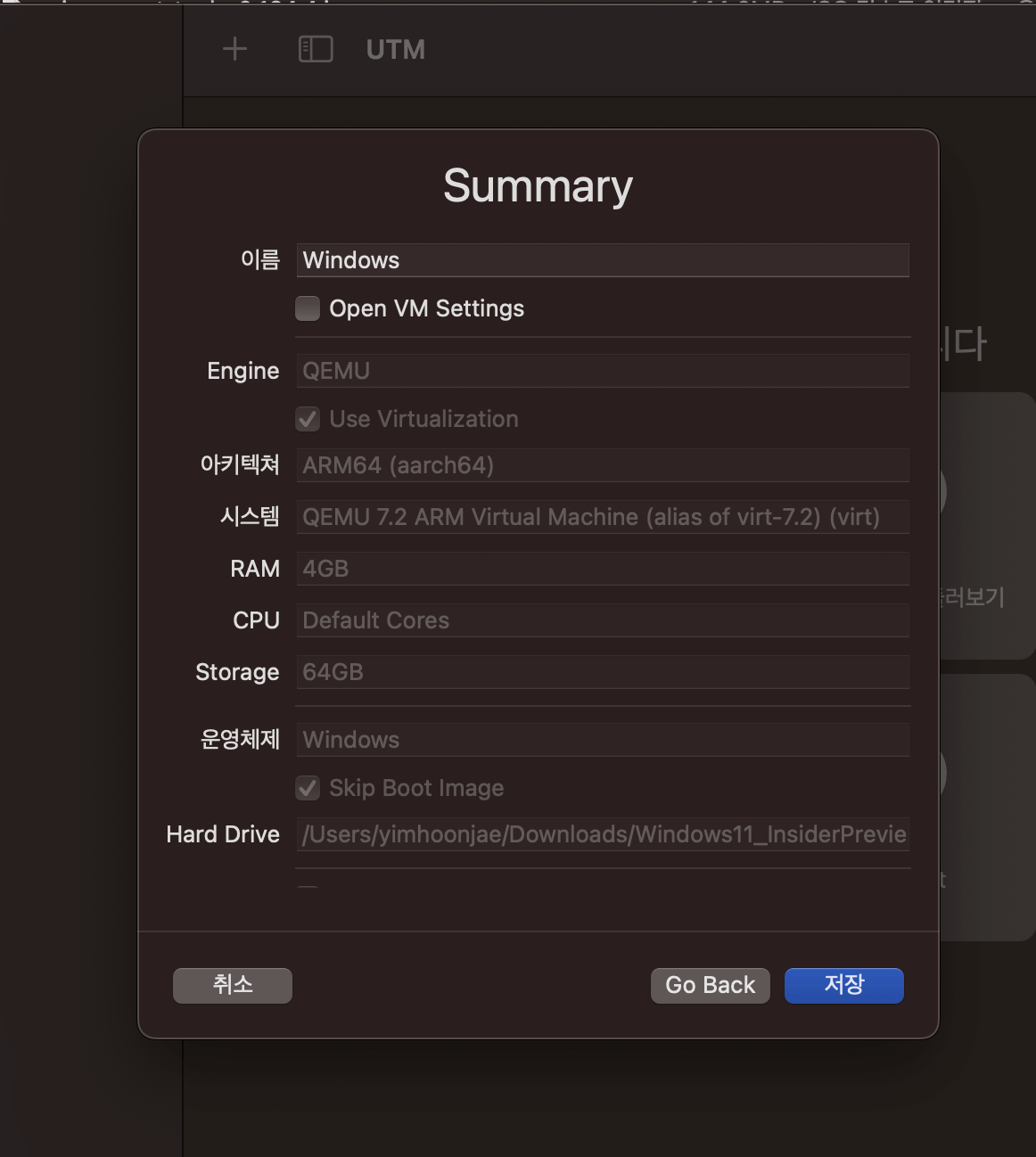
저장 후 비밀번호 입력화면이 나오면 입력해 주세요.
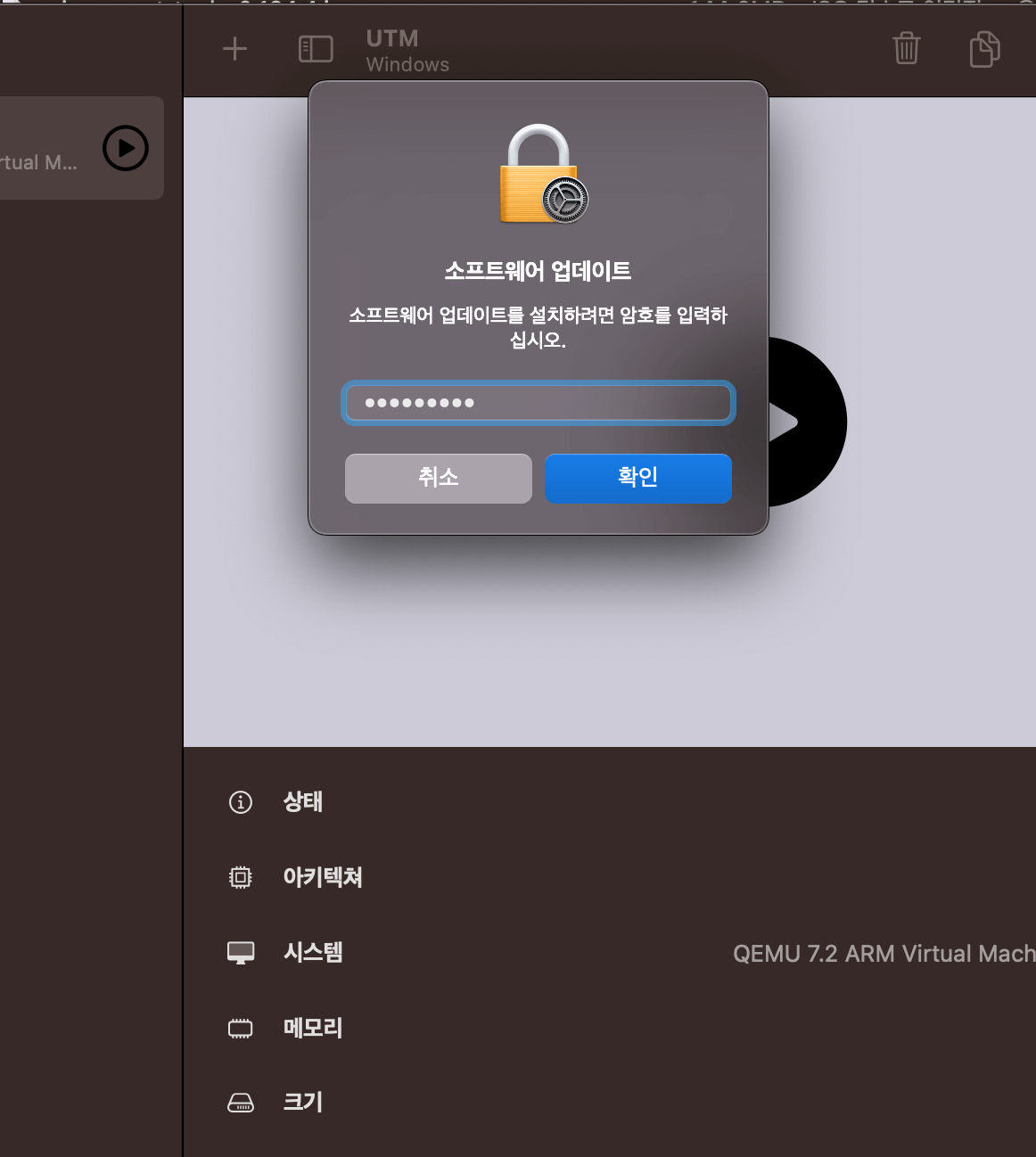
맥북 M1 M2에 윈도우 11 설정 방법
이전단계까지 잘 따라오셨다면 이제 가상머신을 설치했습니다. 이제 본격적으로 윈도우 11을 설치하고 설정을 변경해 보겠습니다.
1 UTM 에서 윈도우 11 ARM 실행
이제 UTM에 윈도우 11 ARM 가상머신을 설치했습니다. 실행을 위해 플레이 버튼을 눌러주세요.
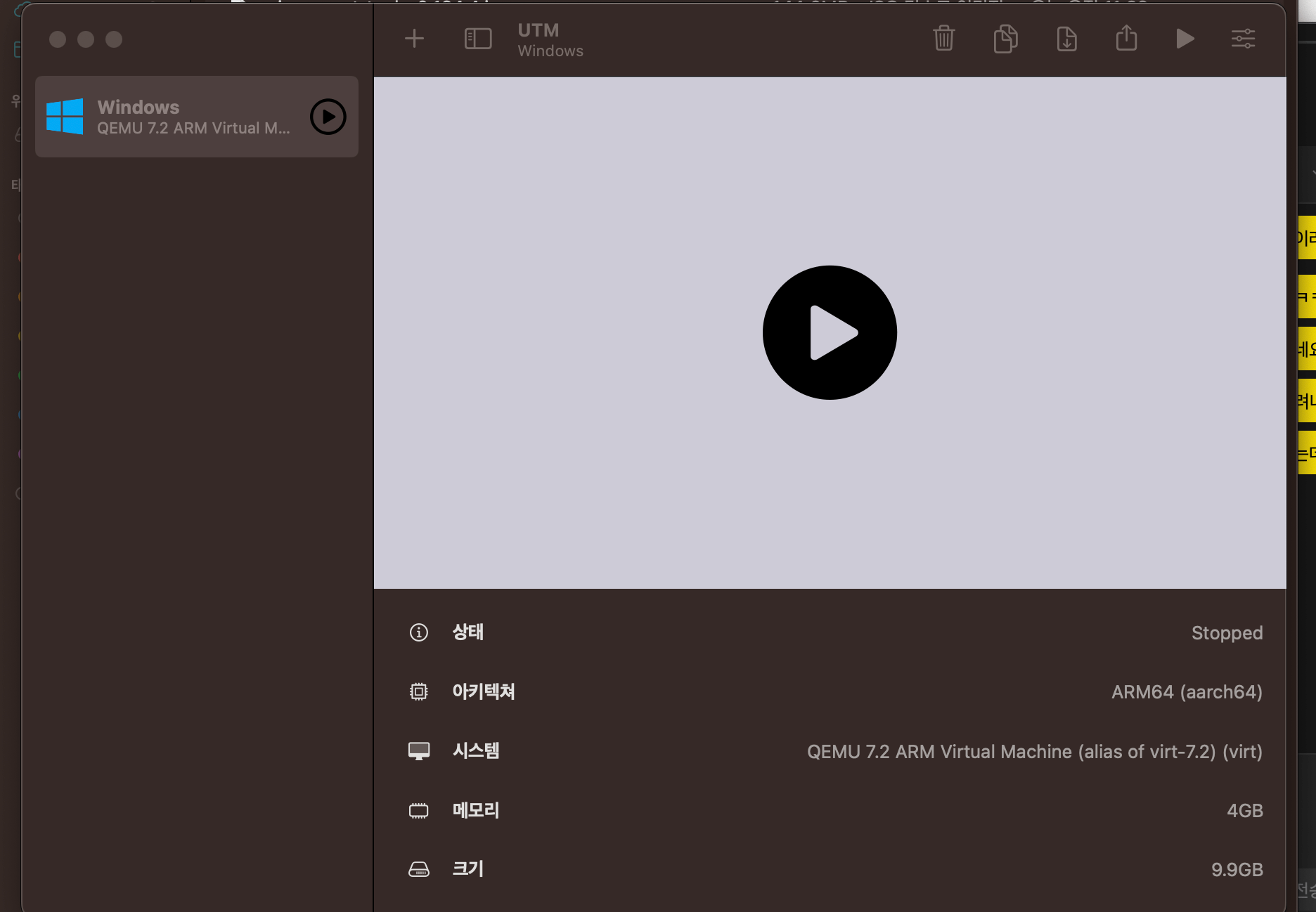
아래와 같이 윈도우 11 부팅을 시작합니다.
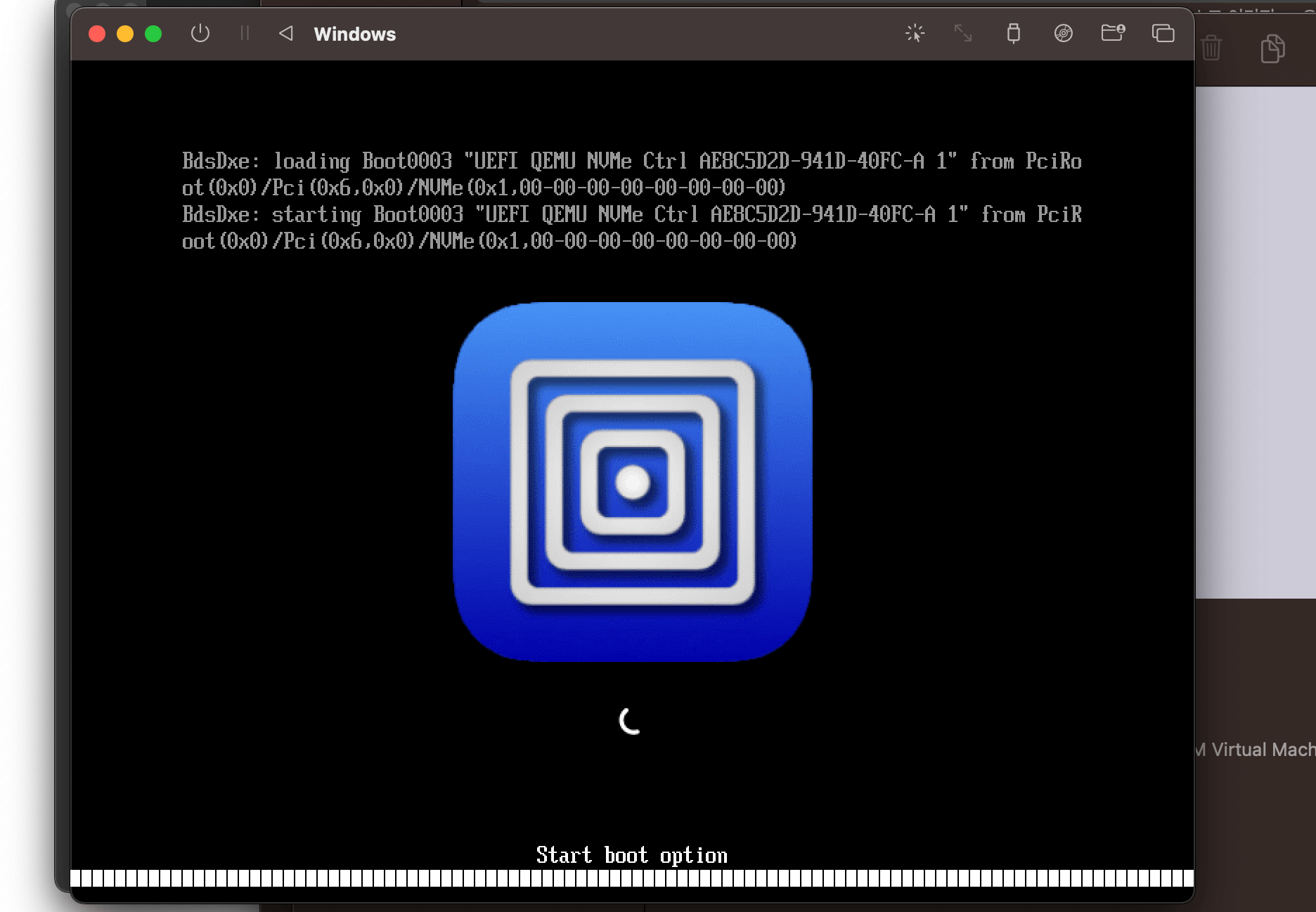
윈도우 11 설치 과정을 시작했습니다. 이제 국가를 설정해야 하는데요. 처음에는 United States로 선택합니다. 지역과 한글 키보드는 나중에 변경해야 합니다.
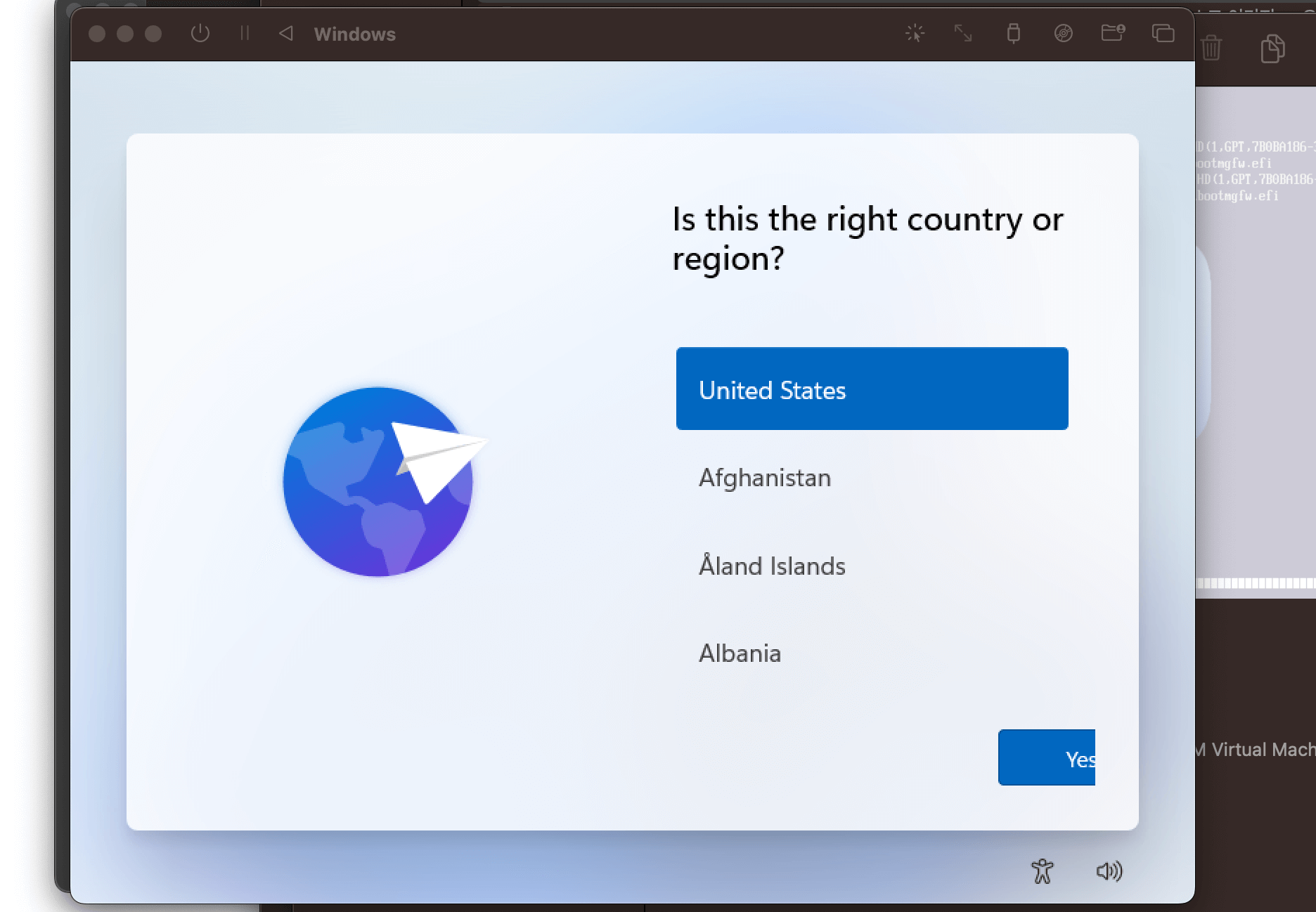
키보드도 US로 먼저 선택해 주세요.
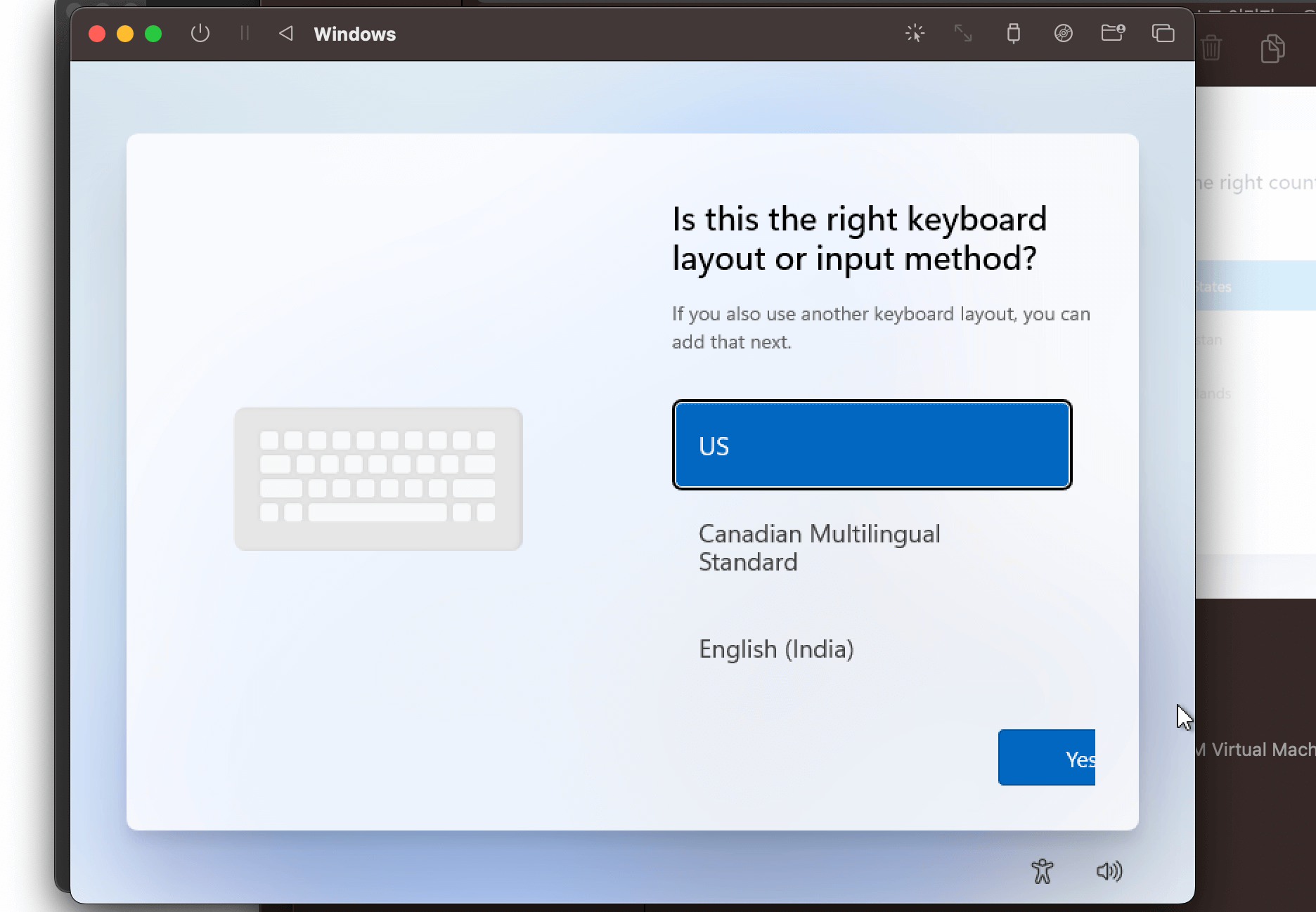
키보드 레이아웃 설정화면은 일단 Skip 해줍니다.
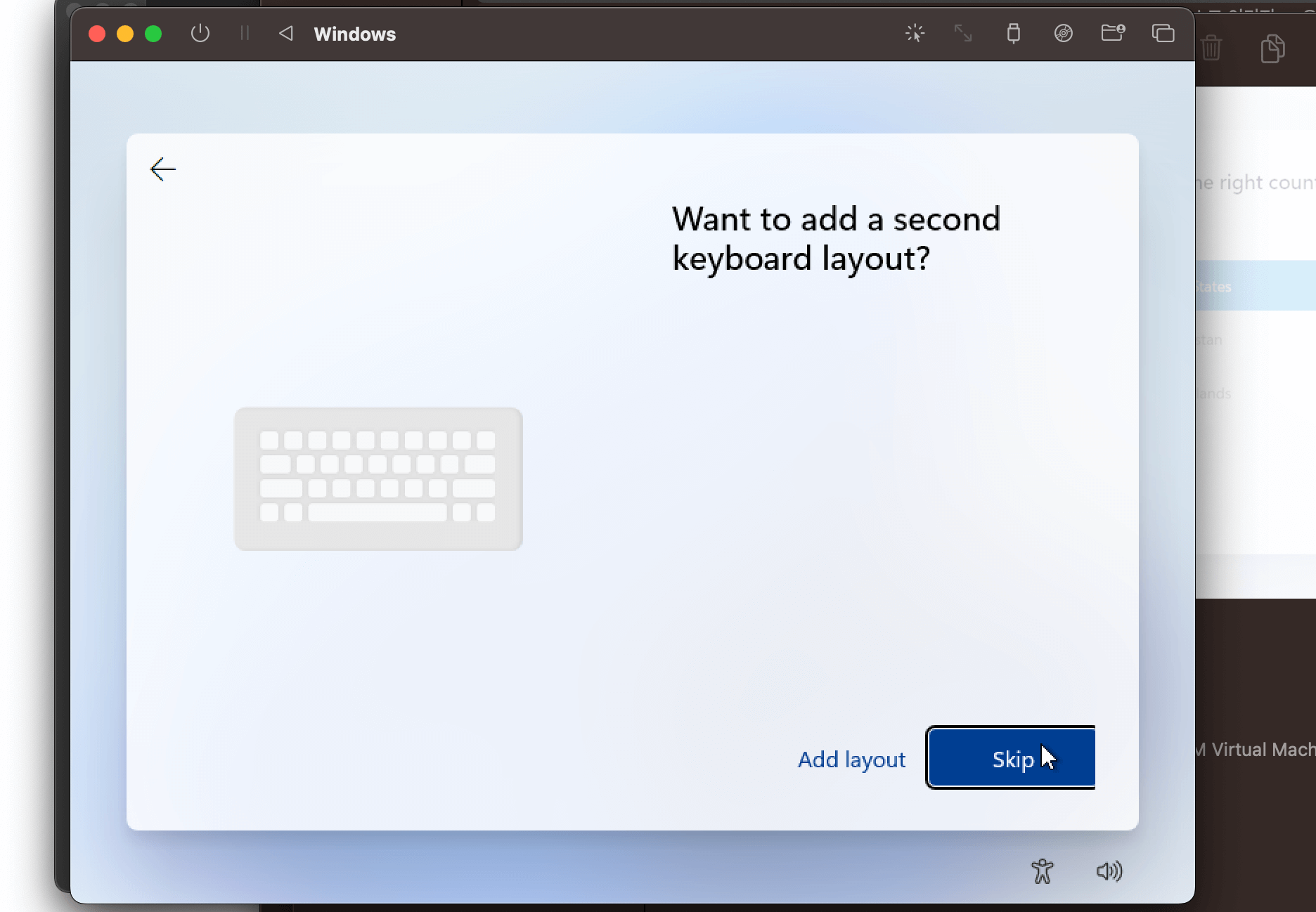
네트워크 연결화면이 나오는데요. 위의 과정에서 다운로드한 spice-guest-tools-0.164.4.iso를 마운트 해주어야 합니다. 그러기 위해 아래 이미지 우측 상단 붉은 박스로 체크된 부분을 클릭해 주세요.
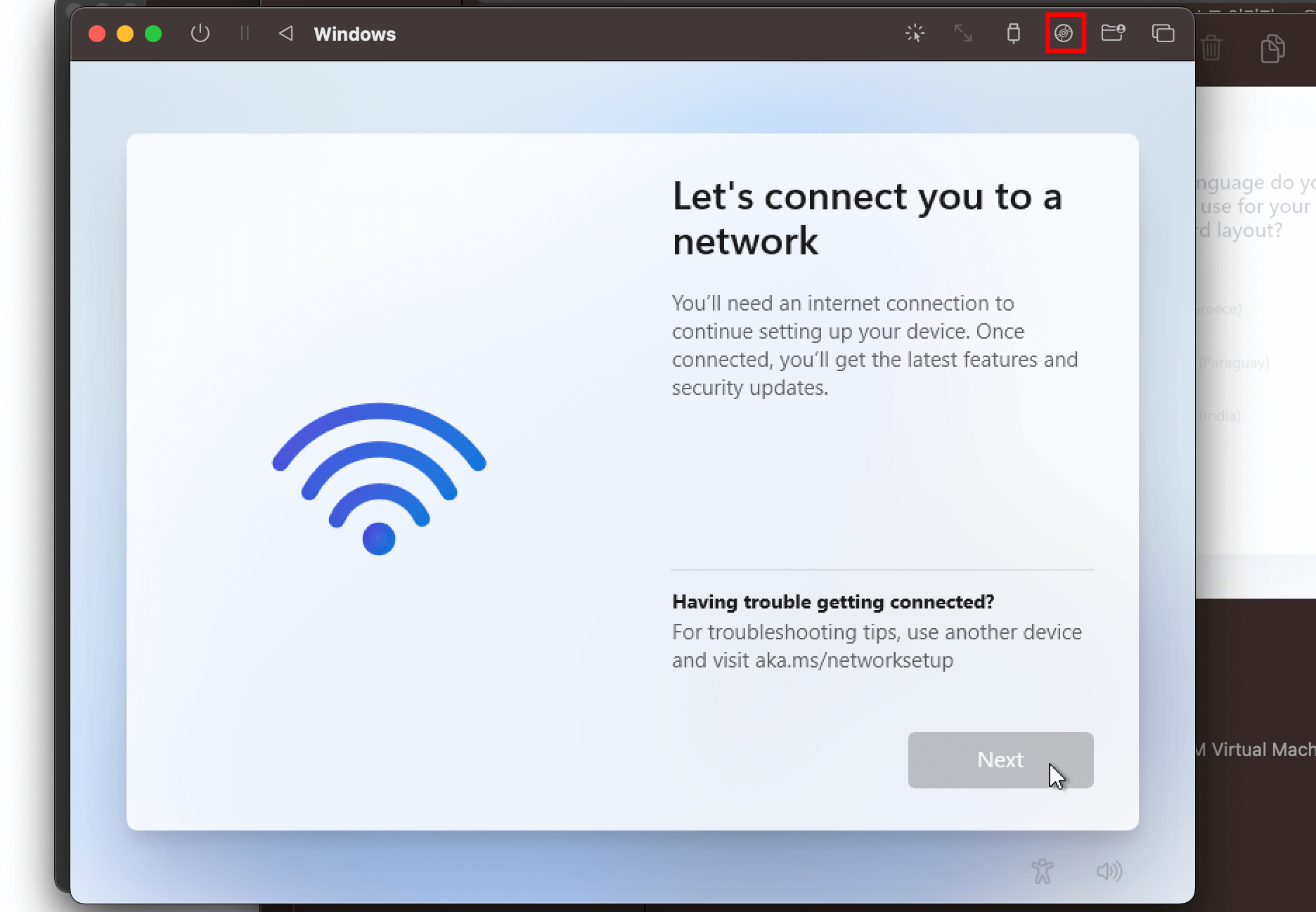
Install Windows Guest Tools를 클릭해 주세요.
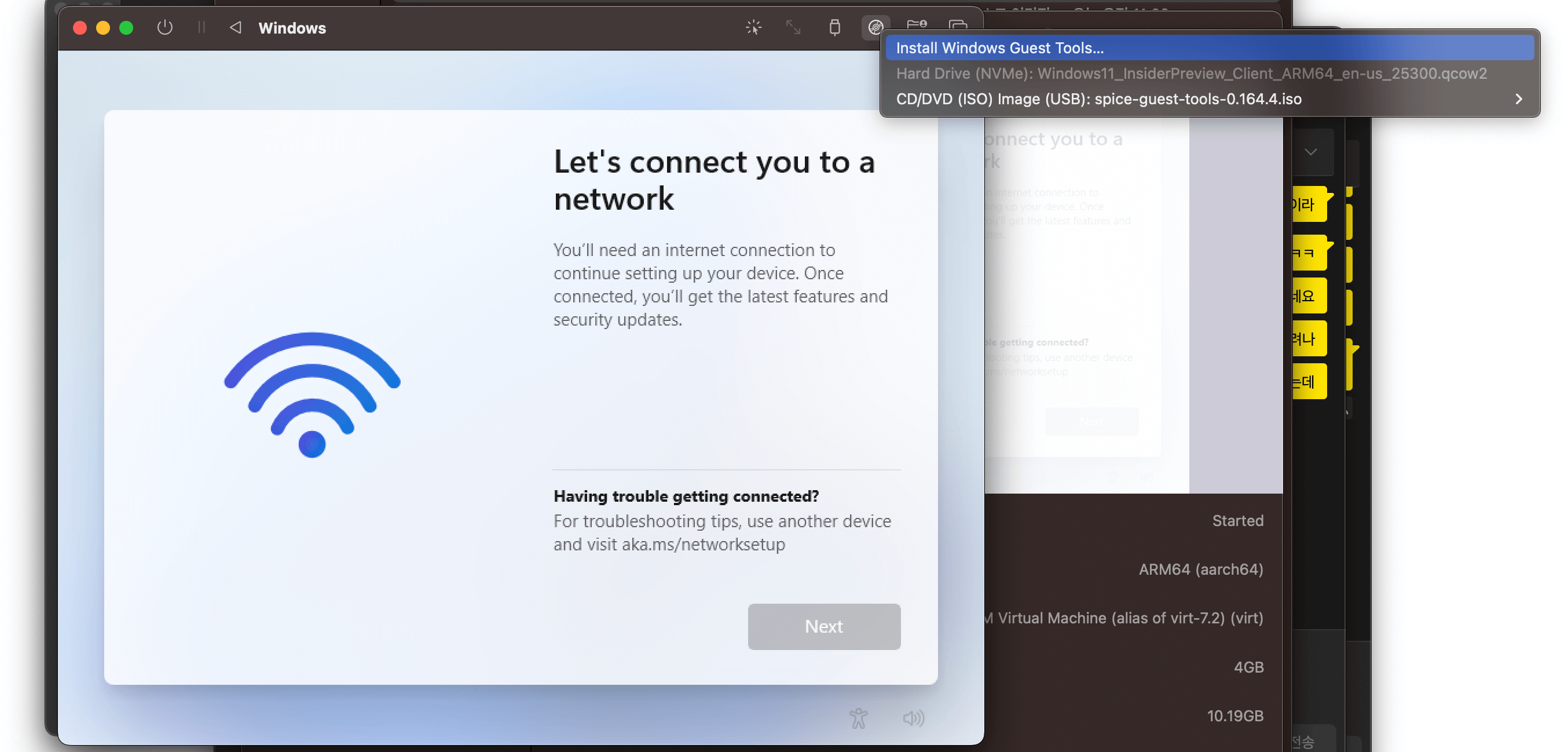
마운트를 완료하셨다면 명령프롬프트를 실행(command+R 눌러주시고 cmd를 입력합니다)해서 taskmgr을 입력 후에 엔터를 눌러줍니다.
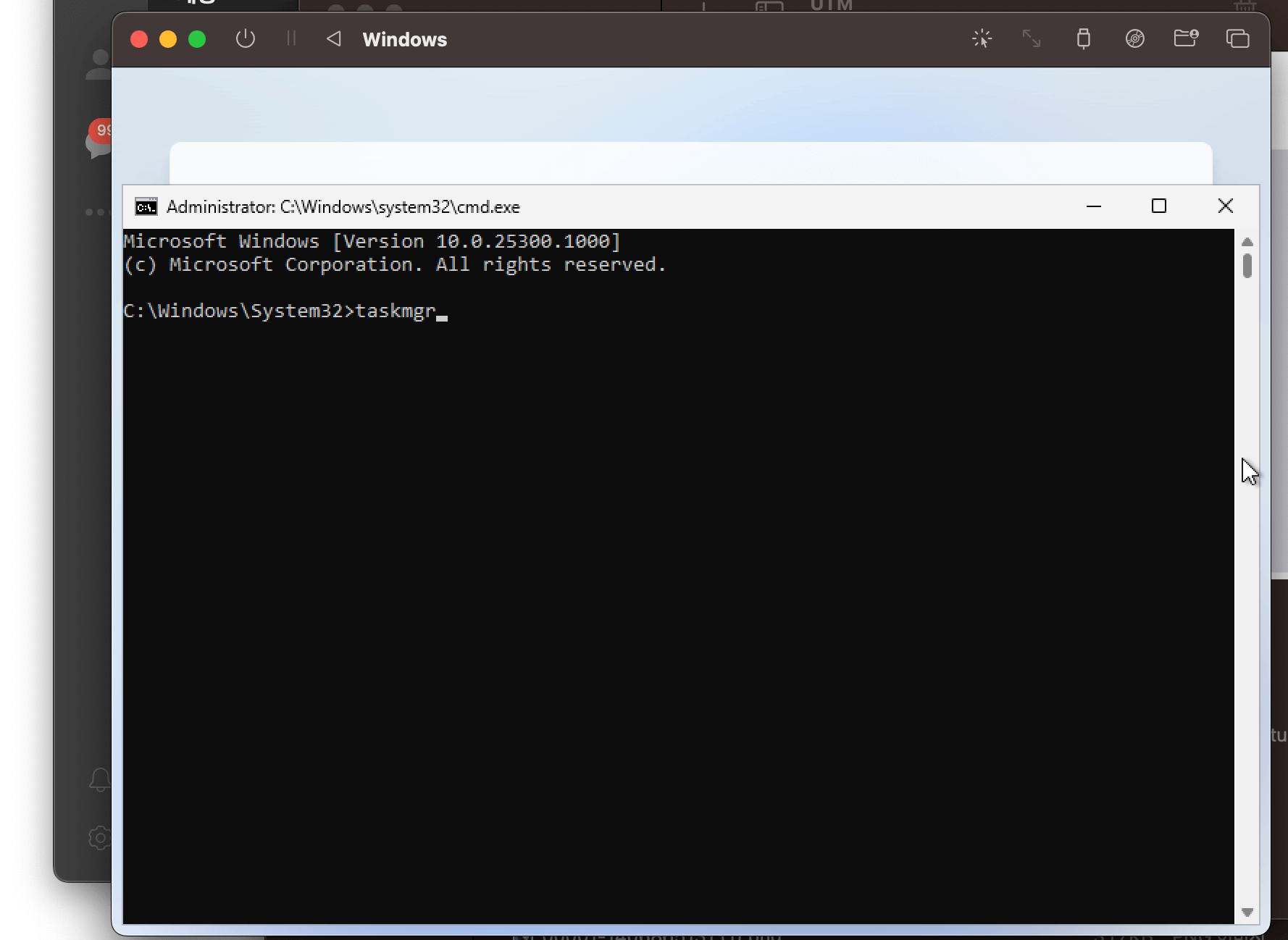
아래와 같은 작업 관리자 화면이 나오는데요. Windows Explorer를 선택하시고 마우스 우클릭을 합니다.
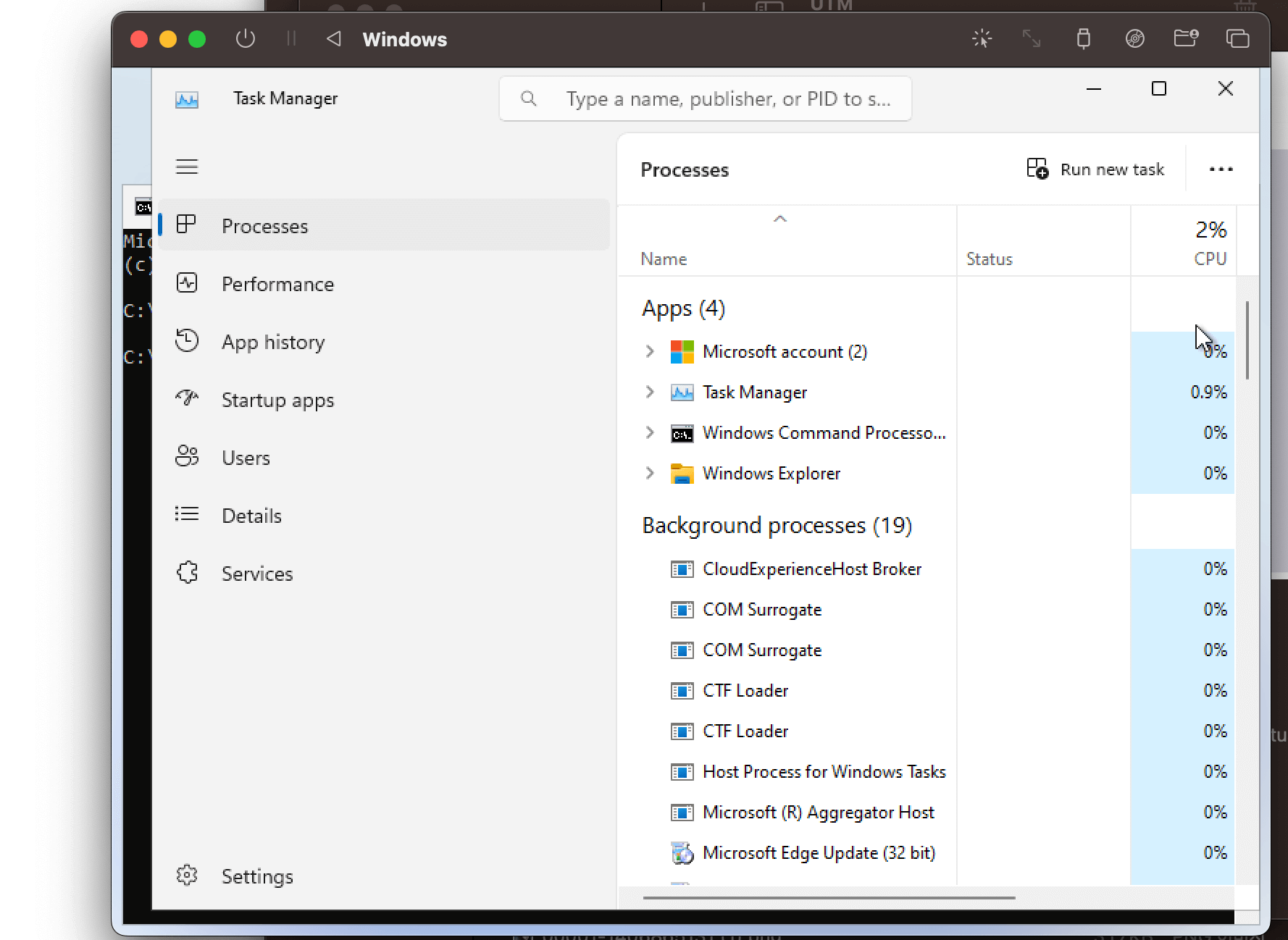
마우스 우클릭하시면 Open file location을 선택해 줍니다.
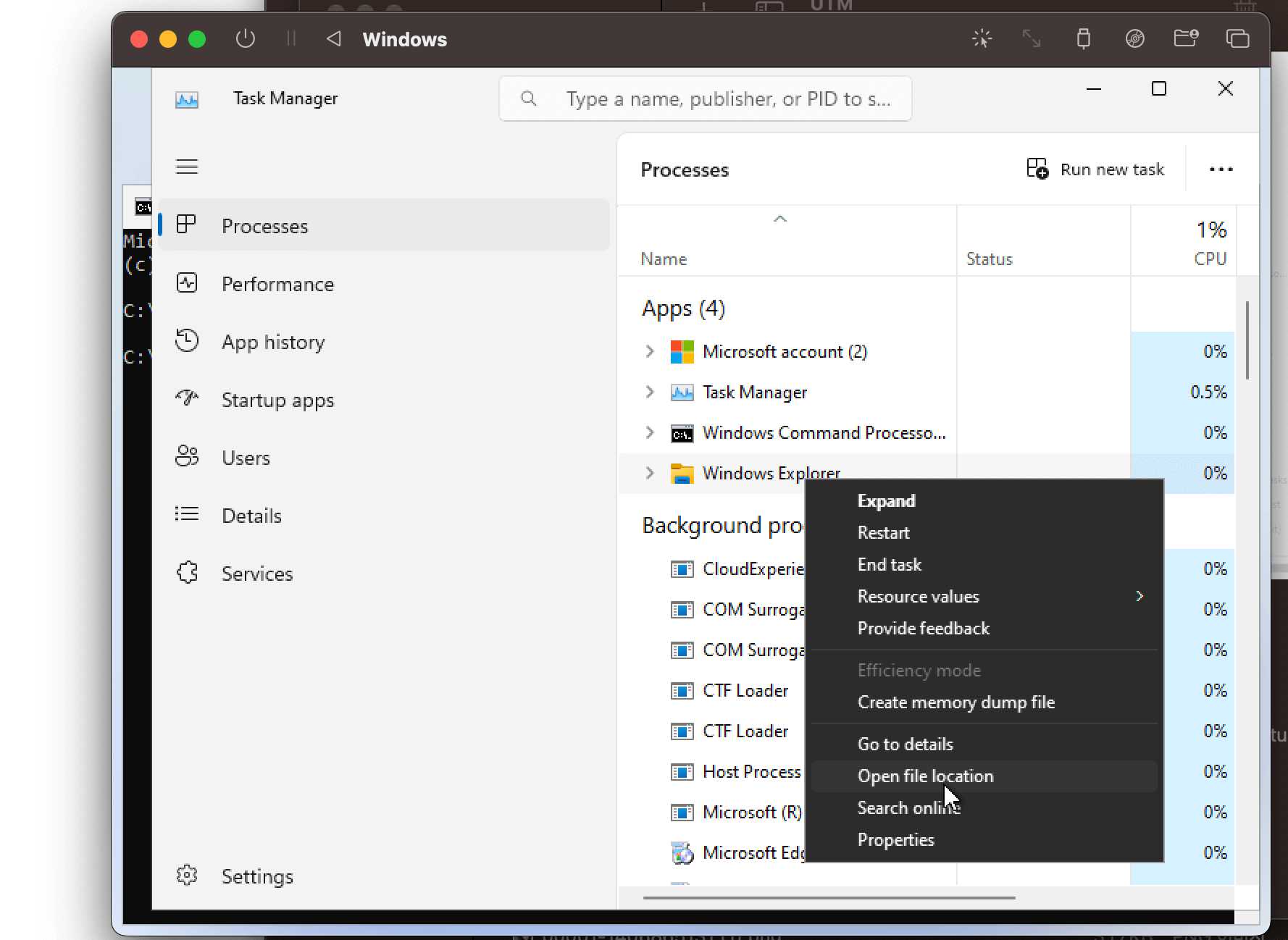
spice-guest-tools-0.164를 클릭해서 설치를 시작합니다.
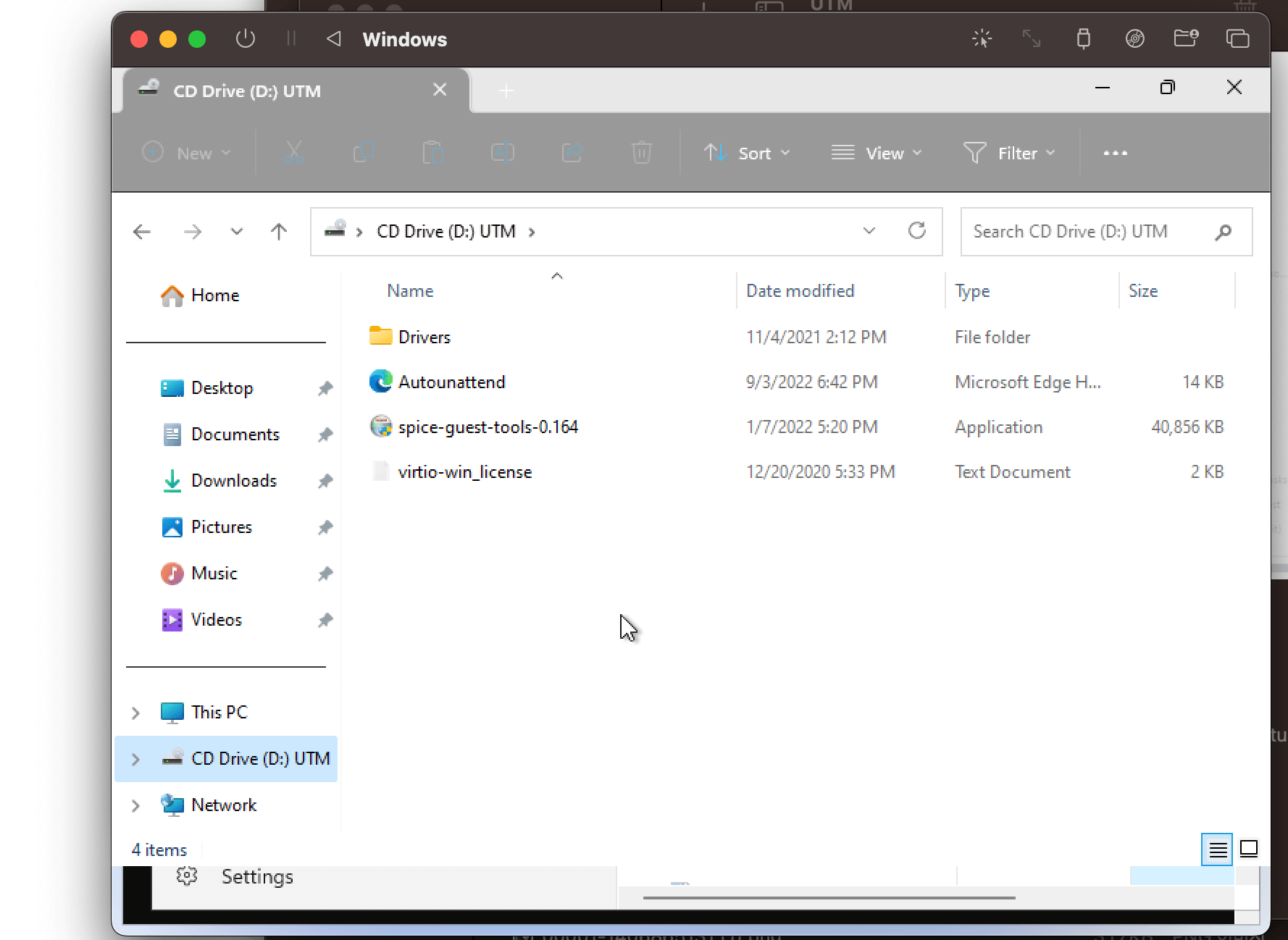
경고 화면이 나오지만 Yes를 클릭해서 설치해 주세요.
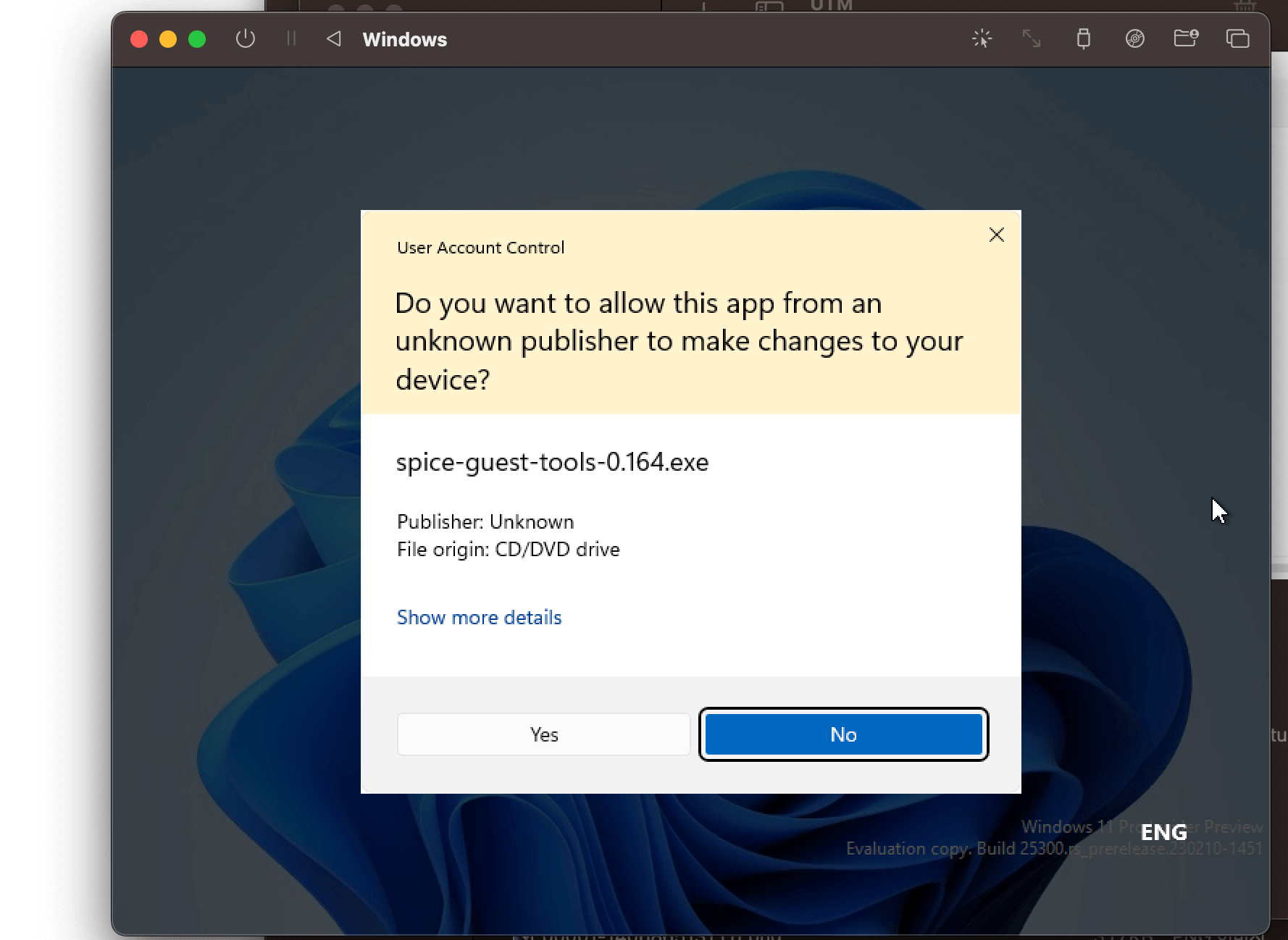
SPICE Guest Tools Installer 화면이 보이며 Next를 클릭해서 설치해 줍니다.
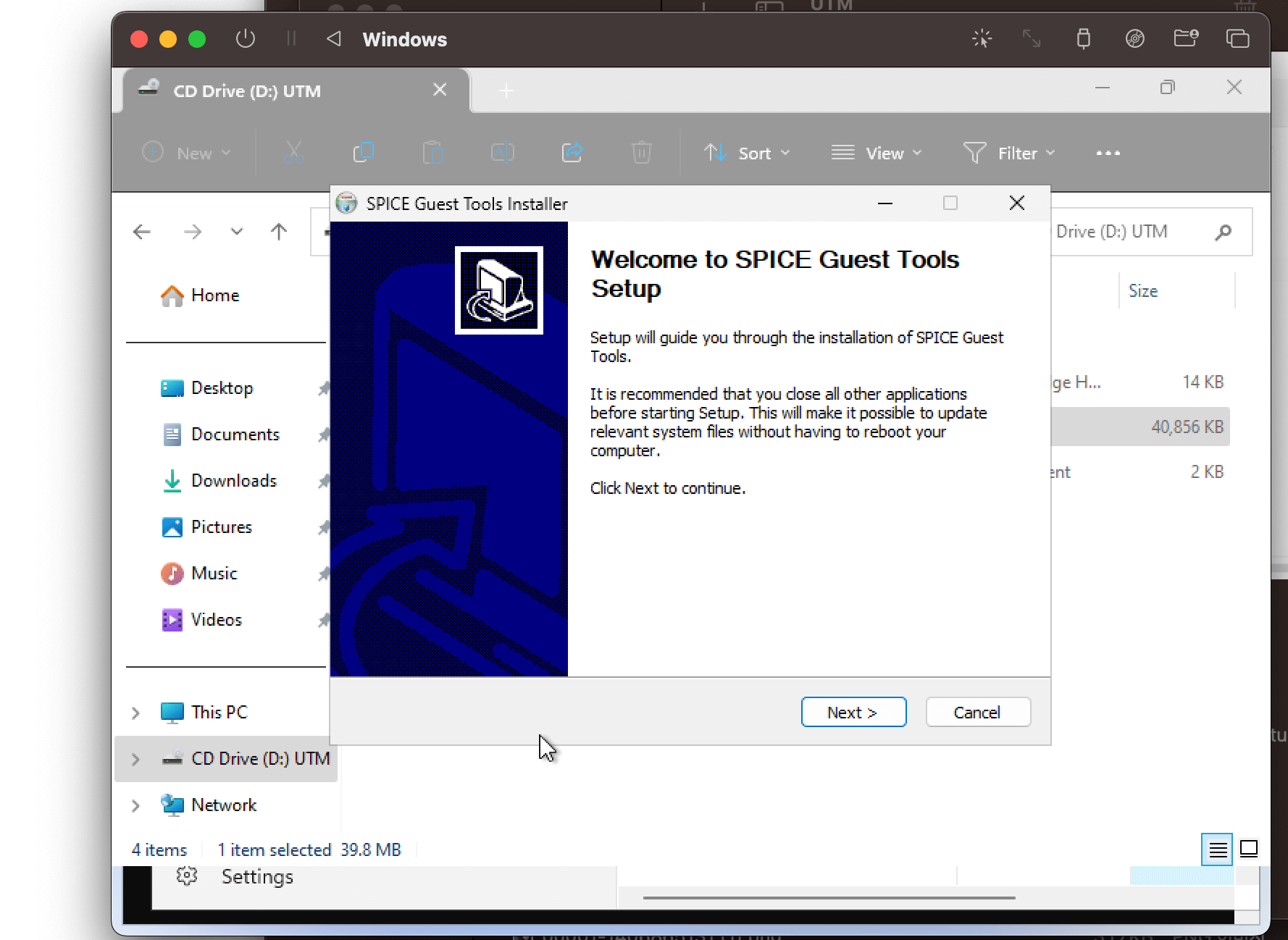
Next를 클릭해서 설치를 완료하면 Reboot now를 클릭해 줍니다.
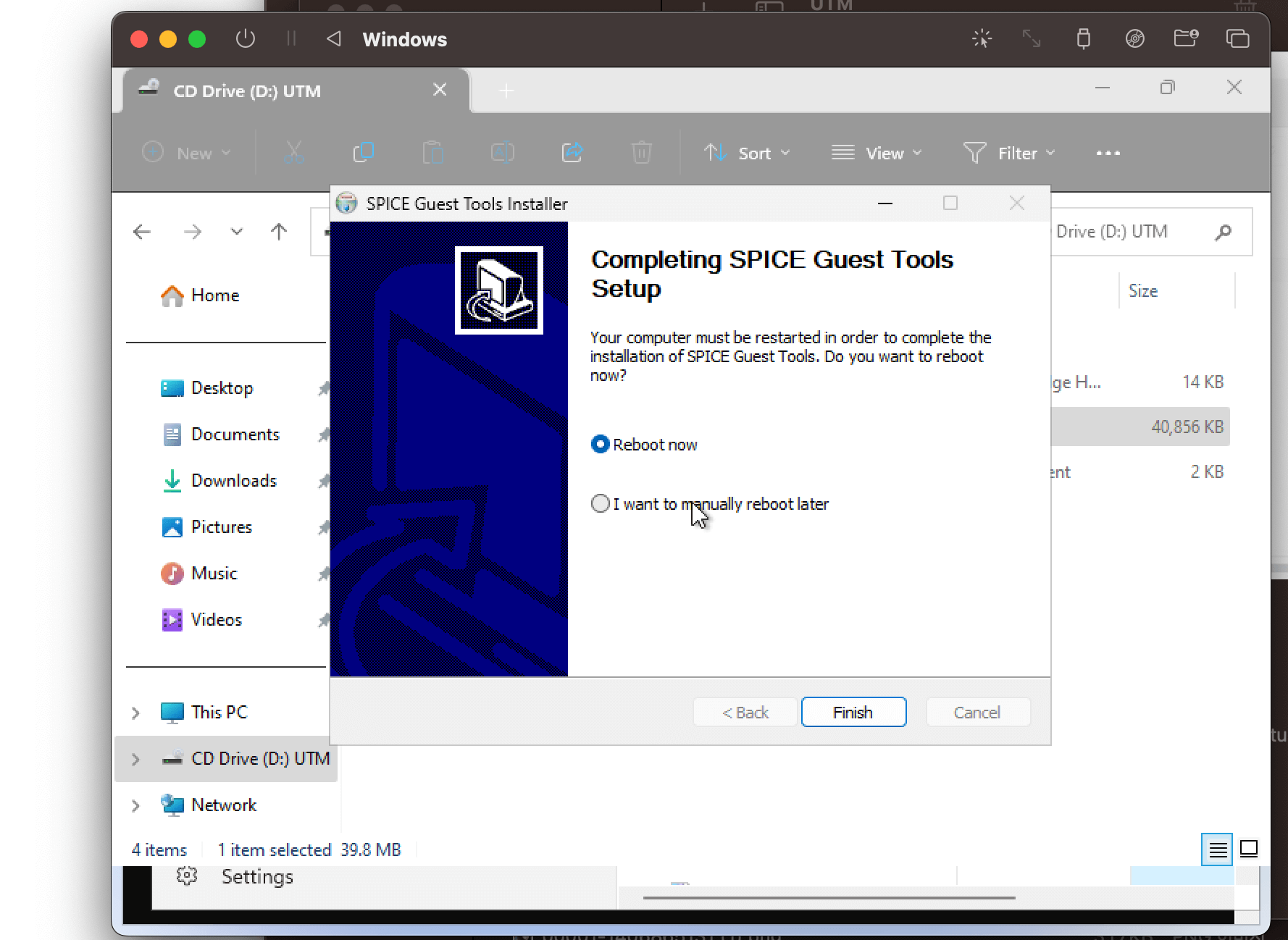
리부팅하면 다시 윈도우 11 설치 과정이 진행됩니다. 키보드와 국가를 US로 선정하셔도 되고, 만약 선택이 된다면 대한민국과 한국어를 선택해 주세요. 선택이 안되면 다음 과정에서 변경하면 됩니다.
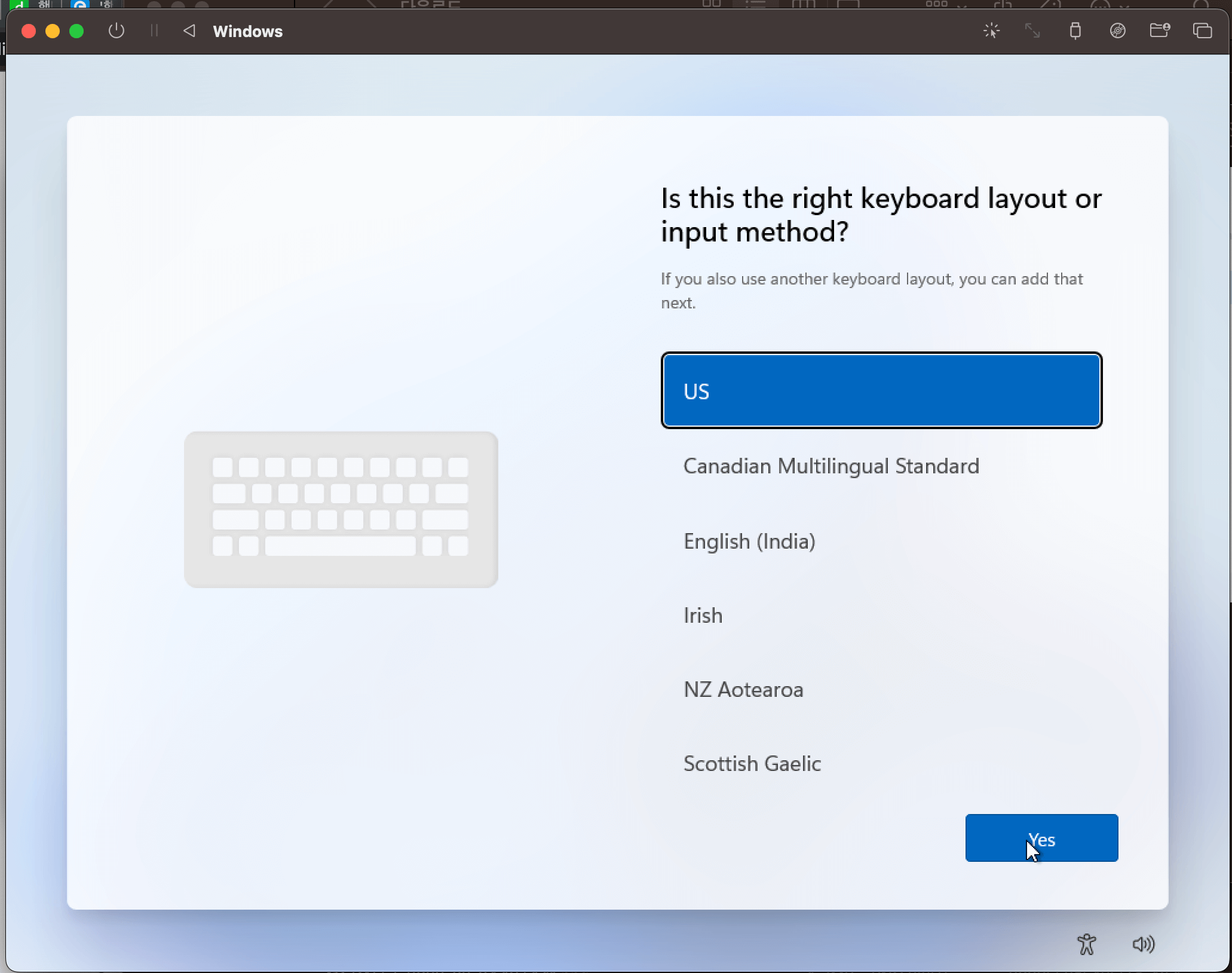
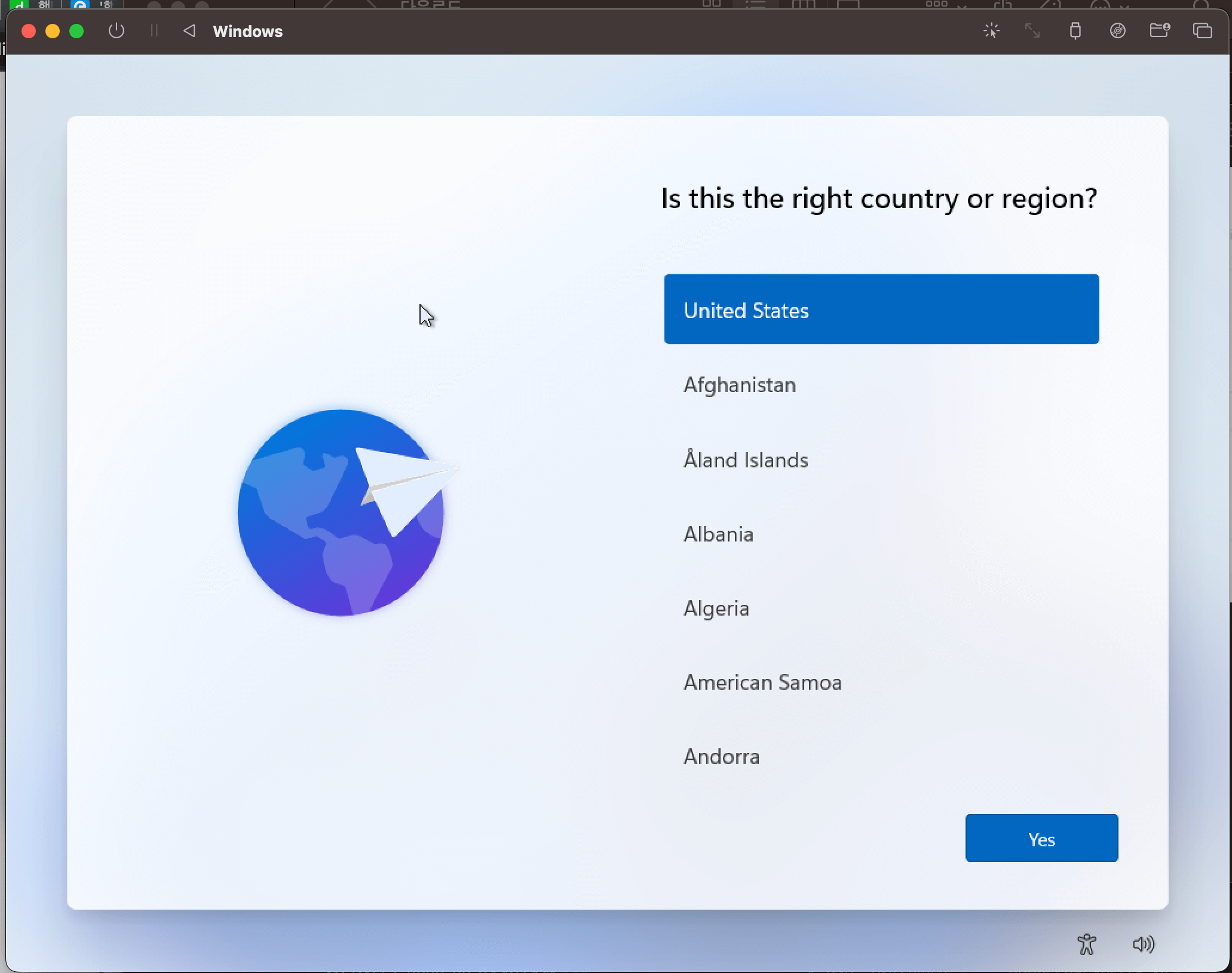
컴퓨터의 이름을 입력해 줍니다.
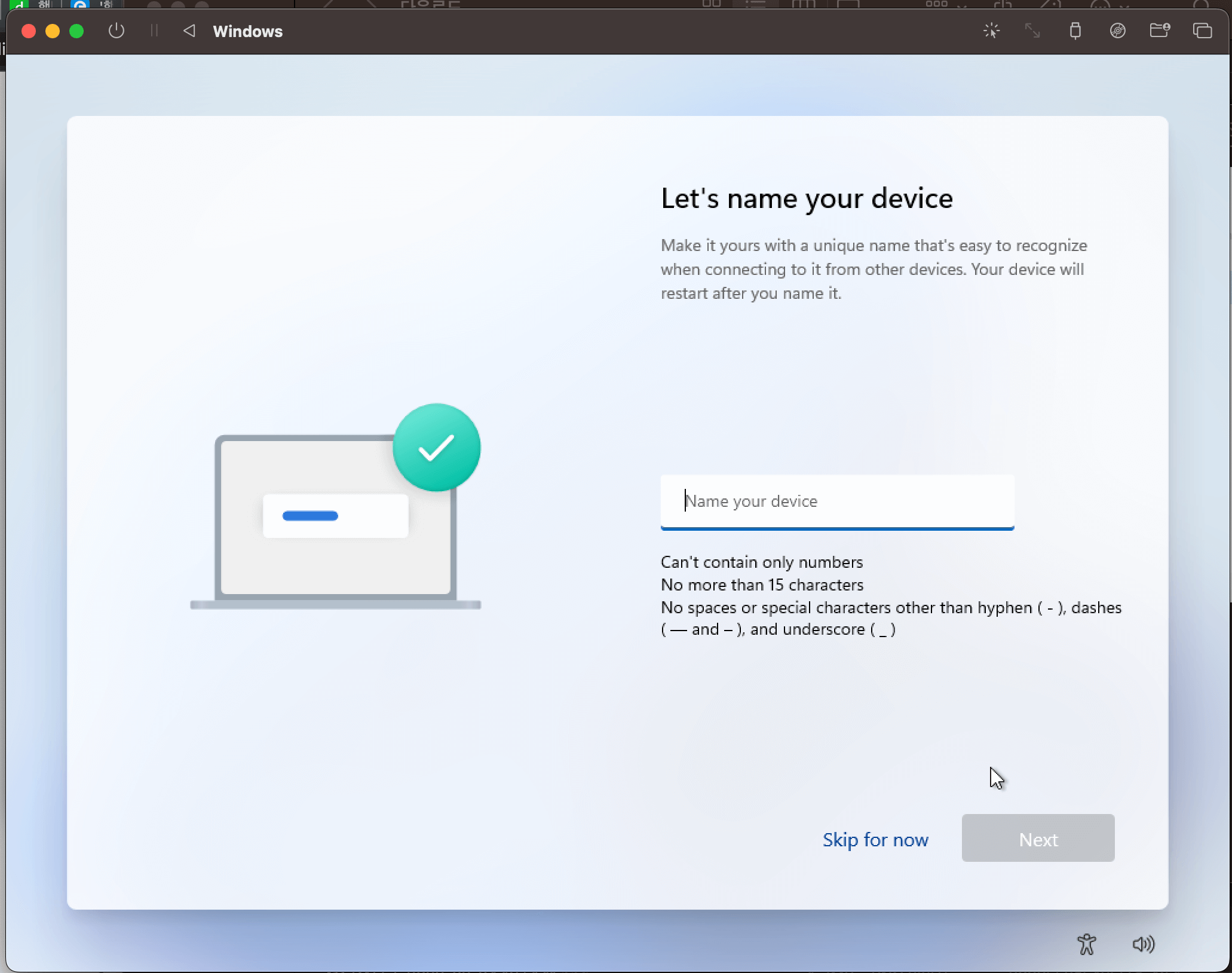
device의 사용 목적을 선택합니다.
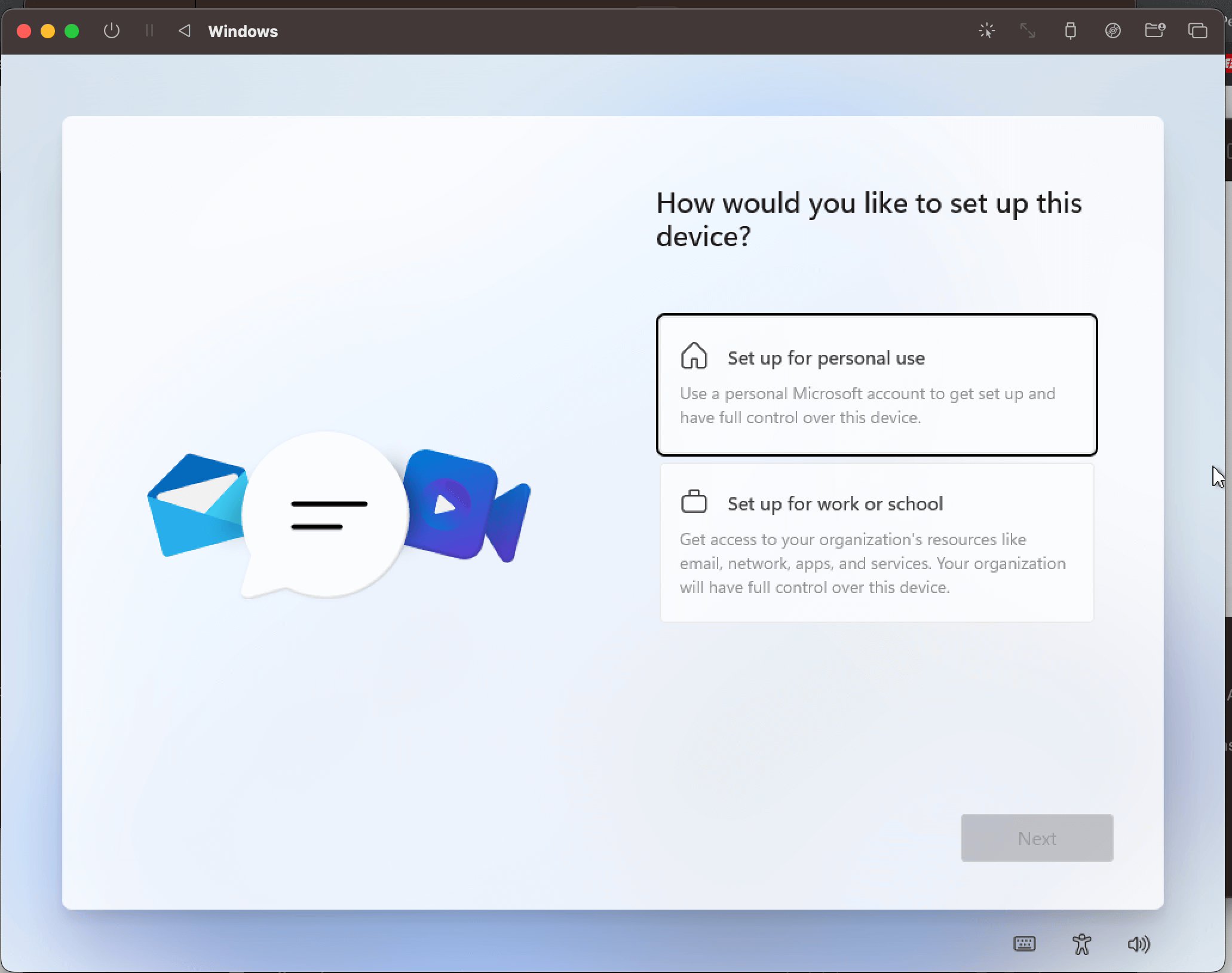
가입하신 MS 계정으로 Sign in을 진행해 주세요.
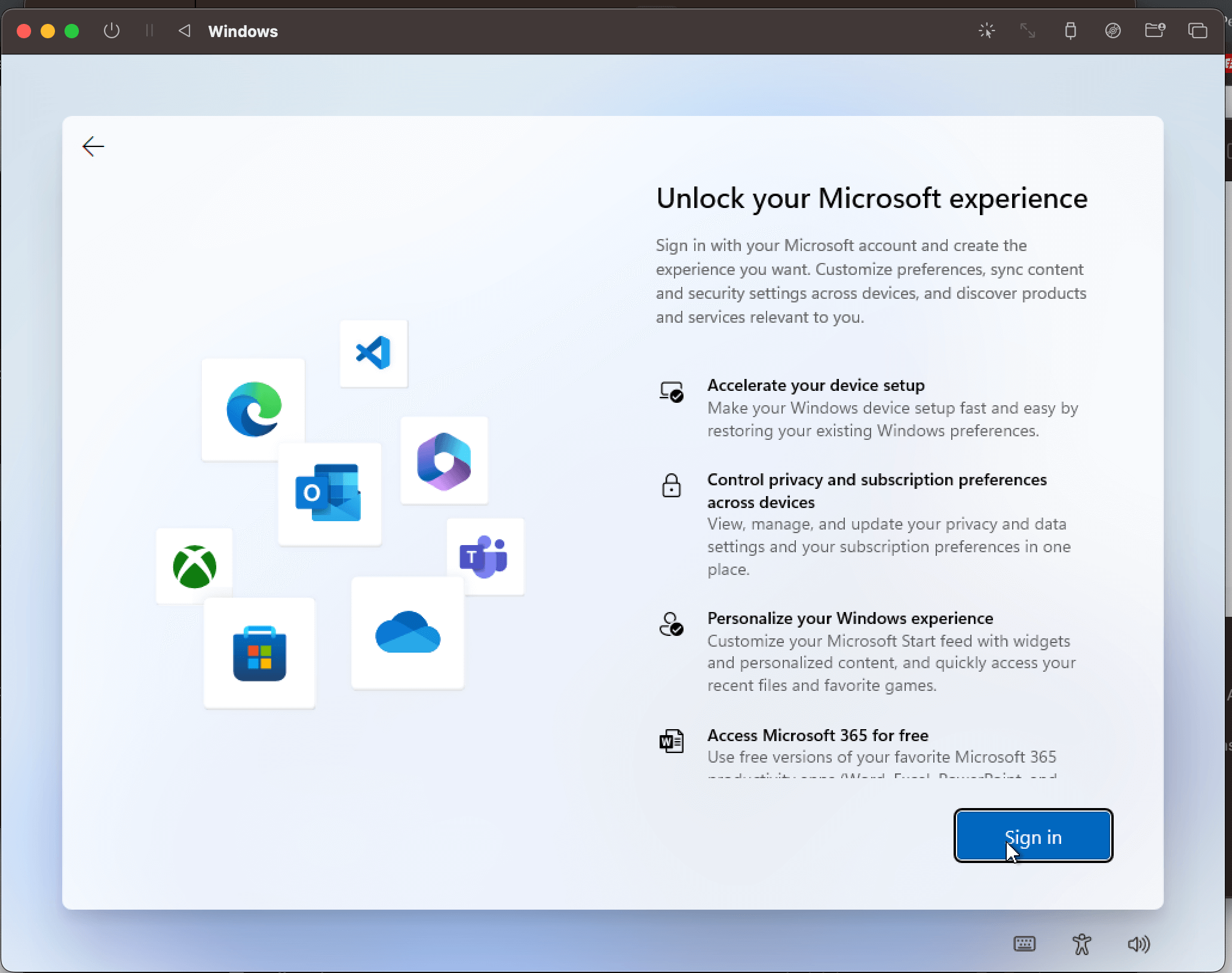
가입하신 계정으로 로그인을 합니다.
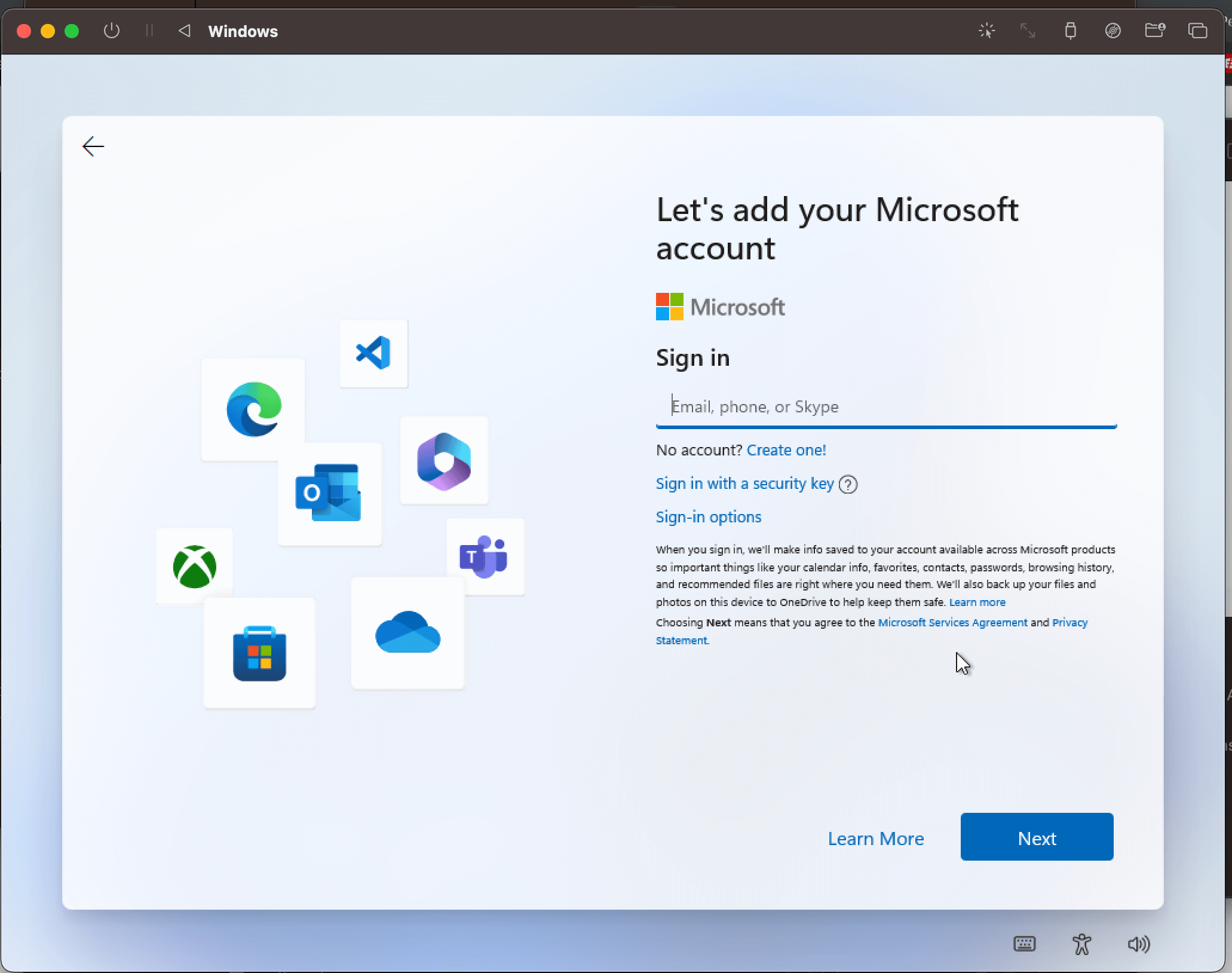
필자는 다른 Window 11 laptop을 이미 직장에서 사용 중이기에 다음과 같은 화면이 나왔습니다. 선택하지 않으시고 Next를 클릭해 주시면 됩니다.

사용하실 PIN 번호를 생성하시고 꼭 기억해 주세요. 종이에 적어두시면 잊지 않고 좋아요. 아니면 노션에 수집해 두시던지요.
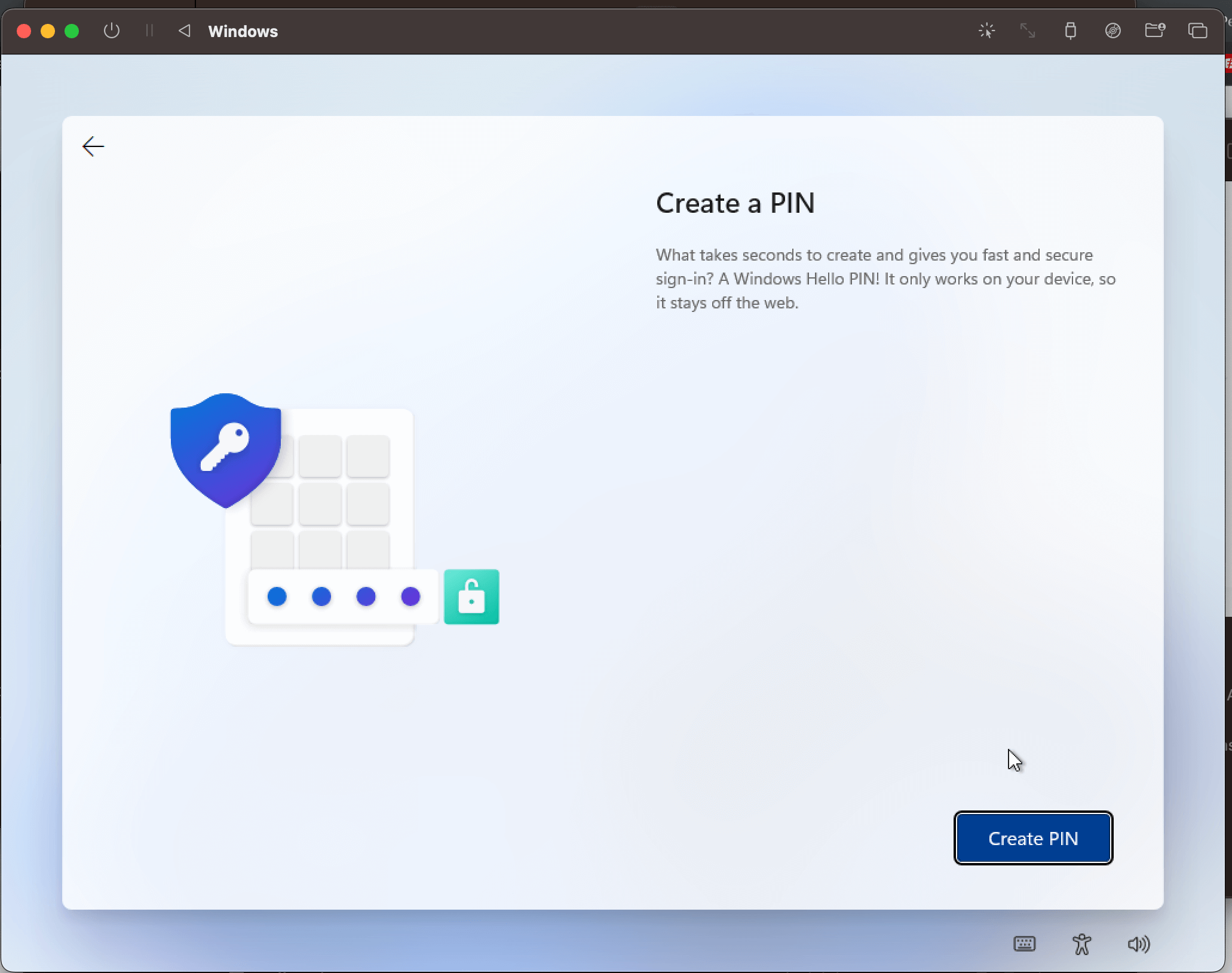
아래 과정은 마음대로 설정하시면 됩니다. No라고 하셔도 무방합니다.
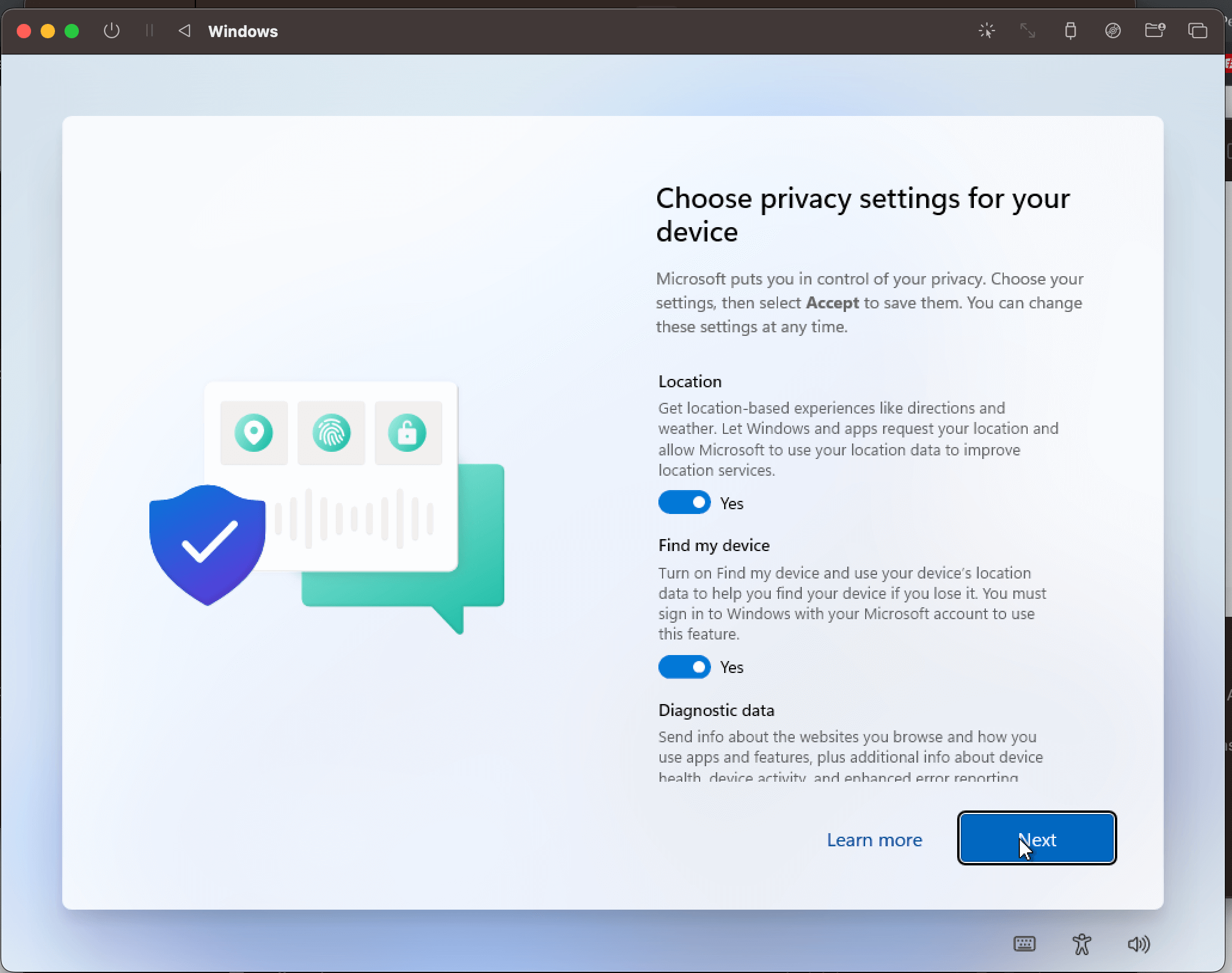
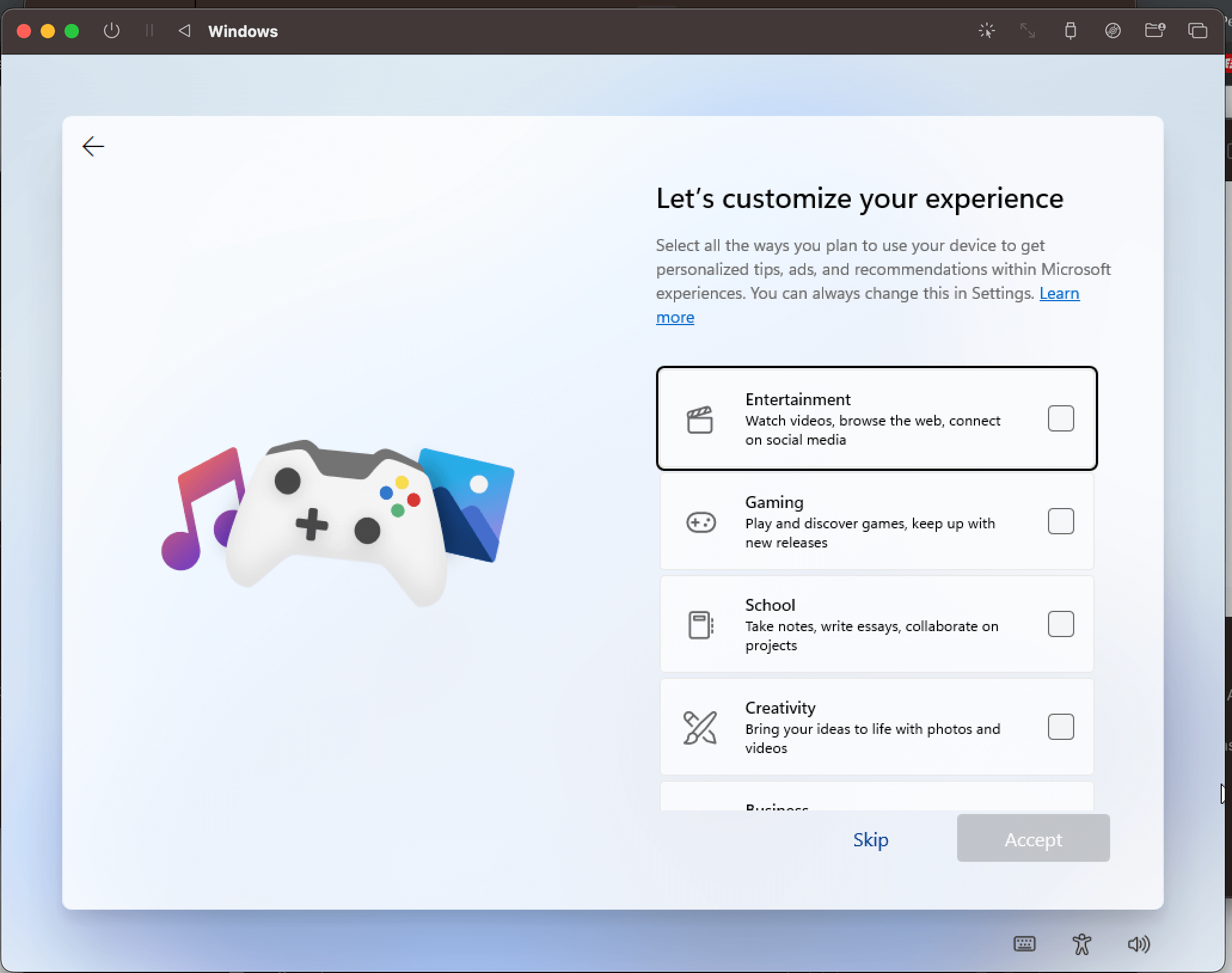
만약 안드로이드 스마트폰, 예를 들어 갤럭시를 사용하고 계시다면 문자와 사진을 간편하게 옮길 수 있습니다. 블루투스 연결을 위한 큐알코드를 카메라로 인식하면 쉽게 설정가능합니다. 나중에 설정하셔도 되고 지금 하셔도 됩니다.
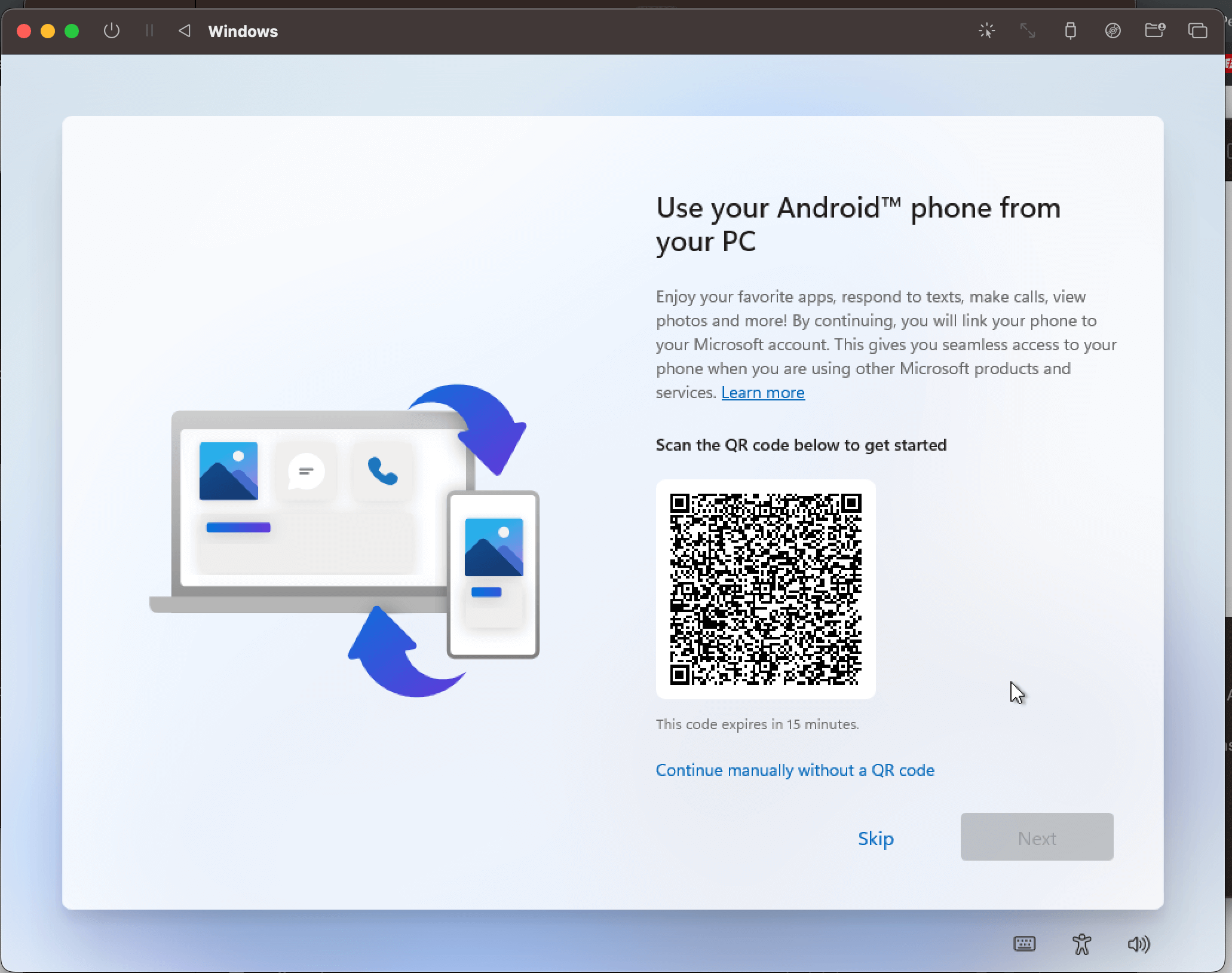
MS365를 구독하라는데 거절하는 decline을 눌러주세요. 나중에 구매하셔 되니까요.
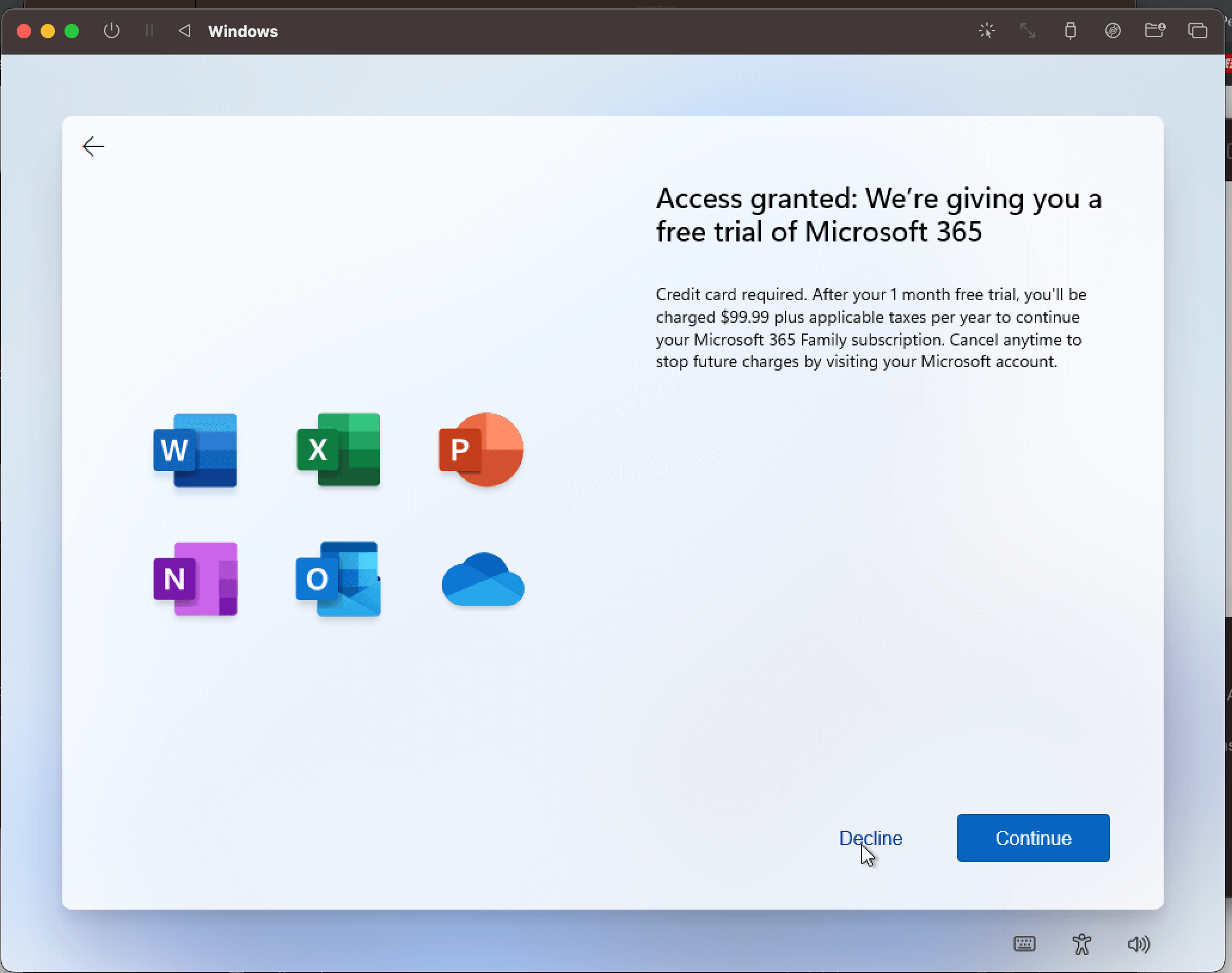
자 바쁘게 달려온 보람이 있네요. 드디어 윈도우 11 Arm 버전을 설치 완료하였습니다.
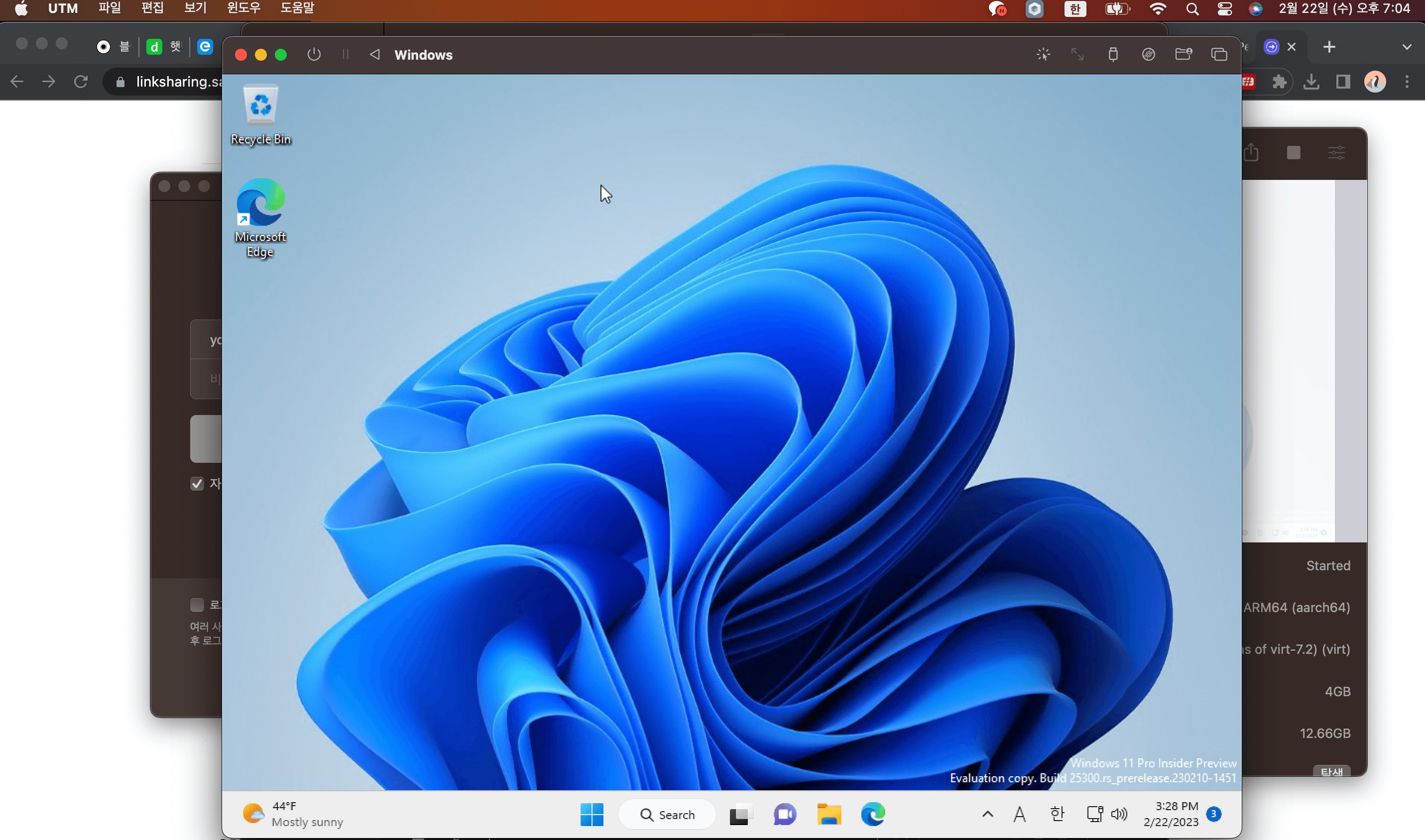
정리하며
맥북 M1에 윈도우 11 ARM 버전을 설치하는 과정을 아주 쉽게 함께 살펴보았습니다. 필자가 사용한 맥북은 기본형 모델로 메모리 8GB, SSD 512GB 모델입니다. UTM이 무료버전이라 속도가 느릴까 걱정했지만 꽤 준수한 속도를 보여주고 있습니다. 금융거래나 공공기관 접속할때 맥이 불편한 점이 많았는데요. 윈도우 PC를 별도로 구매하지 않고도 해결할 수 있어서 좋았습니다. Parallel을 이용하면 더 속도가 빠르다는데요. 비용이 많이 들기 때문에 UTM에 만족해야겠네요.
아 그리고 WIndows 11을 설치하기는 했지만 아직 영문 버전이라 다른 앱들을 설치하면 한글이 안 보이는 문제점이 발견했습니다. 특히나 주식을 하기 위해 키움증권 HTS를 설치하려고 시도했지만 설치중간에 멈추는 문제가 있네요. 맥북 M1에 한글을 설치하는 방법은 다음 글에서 이어서 설명드리겠습니다. 긴 글 읽어주셔서 감사합니다.
함께 보면 좋은 글들
[맥북 에어 m1] 트랙패드 멀티 터치 제스처 총정리 - 우클릭 하는 방법 포함
[맥북 에어 m1] 트랙패드 멀티 터치 제스처 총정리 - 우클릭 하는 방법 포함
맥북 에어 m1을 처음 구매하시면 Window 노트북과 많은 차이점이 있습니다. 그래서 적응하느라 시간이 꽤 걸리는데요. 오늘은 가장 많이 쓰이고 또 궁금한 트랙패드 제스처를 살펴보도록 하겠습니
ycaon.tistory.com
맥북 M1 단축키 한 번에 마스터!
막강한 가성비의 맥북 M1 에어. 막상 구입은 했지만 기존 사용하던 MS 윈도와 단축키와 키보드 배치가 달라서 사용하는데 애를 먹습니다. 하지만 너무 걱정하지 마세요! 지금부터 알려드리는 단
ycaon.tistory.com
아이패드 미니6에서 맥북 에어 m1으로 사진 쉽게 옮기는 법
아이패드 미니6에서 맥북 에어 m1으로 사진 쉽게 옮기는 법
윈도우에서 갤럭시 사진을 무선으로 옮기는 것이 쉽듯이, 애플 생태계 내부에서도 무선으로 사진을 쉽게 옮길 수 있습니다. 딱 1분만 투자하시면 바로 사진을 옮길 수 있습니다. 핵심만 쪽 뽑은
ycaon.tistory.com
아이패드 맥북 미러링으로 화면 연동하는 방법
외부에서 아이패드 미니로 영상을 보거나 독서하는 것은 정말 편리합니다. 하지만 집에서는 화면이 작아서 아쉬운데요. 다행히도 애플에서 미러링 기능을 제공합니다. 집에 맥북에어나 프로를
ycaon.tistory.com






