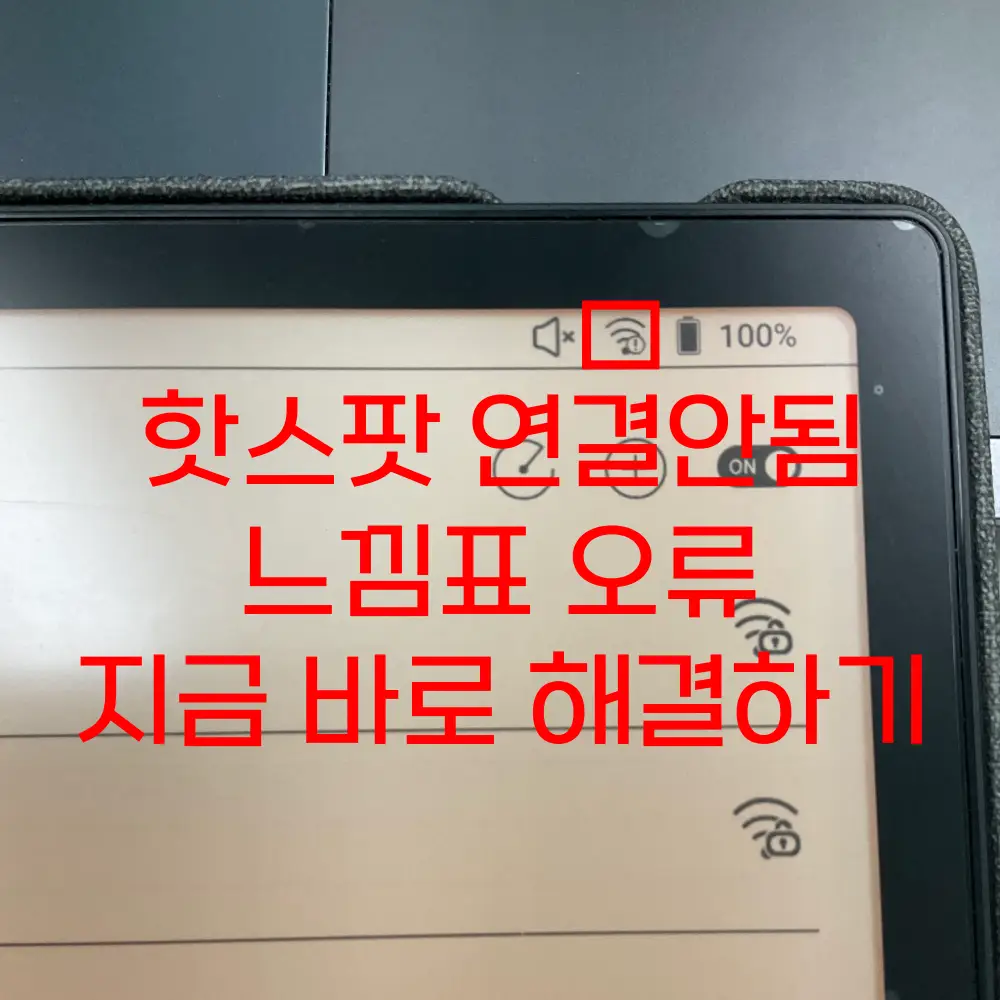
핫스팟 연결하는데 갑자기 느낌표가 떠서. 연결이 안돼서 당황하셨죠? 걱정하지 마세요! 이 글을 완독 하시면 3분 안에 여러분의 핫스팟에 연결할 수 있습니다. 오류를 말끔하게 정리할 방법 궁금하시죠? 그럼 시작해 보겠습니다.
안드로이드 핫스팟 연결 안 됨 느낌표 오류 해결 방법 4가지
필자도 이런 오류가 종종 생겨서 생길 때마다 해결한 방법을 정리하였고, 지금 이 자리에서 공개합니다. 간단한 방법이니 포기하지 말고 따라 하시면 됩니다.
참고로 현재 필자는 갤럭시 S22 울트라, 안드로이드 버전 14입니다. 삼성 갤럭시라면? 환경이 거의 유사할 테니 참고해 주세요.
1 USB로 연결해서 테더링
갑자기 왠 USB 연결이 나오나 궁금하셨죠? 설정을 조금 바꾸기 귀찮거나 시간이 부족하실 때. 그리고 마침 USB 연결 케이블을 가지고 있다면?
굳이 핫스팟을 사용하지 않아도 연결할 수 있습니다. 이 방법은 중간에 끊기지 않는 강력한 장점이 있는데요. 연결 방법도 간단합니다.
- 먼저 설정 메뉴> 연결> 모바일 핫스팟 및 테더링 메뉴로 들어갑니다.
- PC와 안드로이드 스마트폰을 usb 케이블로 연결합니다.
- USB 테더링 버튼을 켜주세요. 평상시 케이블이 연결이 안 되어 있으면 켤 수 없습니다.
- 이제 테더링 완료. 인터넷을 이용하시면 됩니다.
2 핫스팟 자동 실행 끄기
나도 모르게 설정했을지도 모르는 이 기능을 다시 꺼주시면 됩니다.
- 설정 메뉴> 연결> 모바일 핫스팟 및 테더링>핫스팟 자동 실행
- 핫스팟 자동 실행 버튼이 켜져 있으면 꺼줍니다.
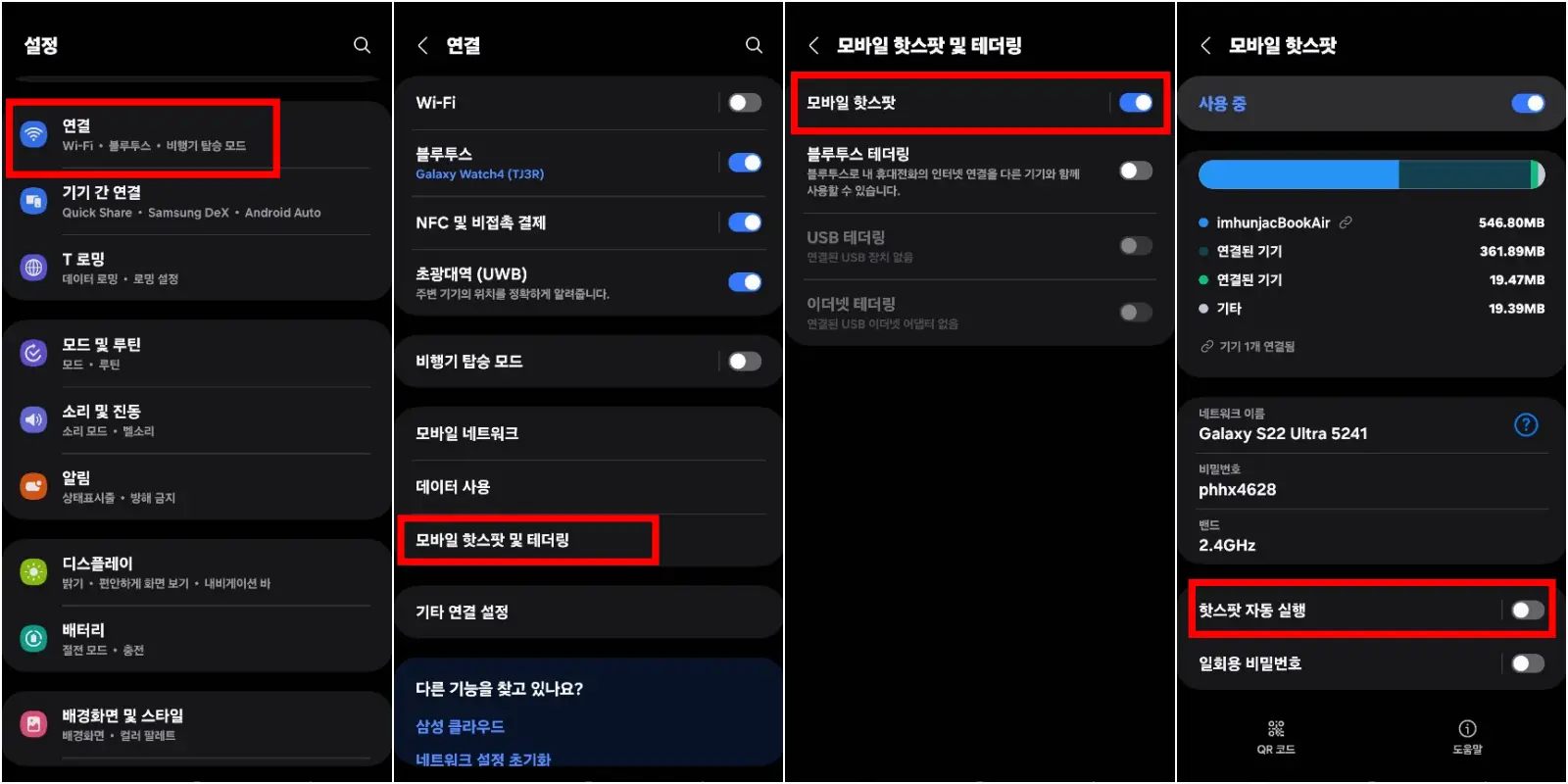
3 핫스팟 이름, 비밀 번호 변경하기
2번 절차에서 핫스팟에 들어가시는 절차를 이미 보셨습니다. 동일한 절차인데요.
모바일 핫스팟에서 현재 네트워크 이름을 클릭해 주세요. 그리고 나오는 화면에서 네트워크 이름을 변경하면 됩니다.
자세한 위치는 아래 이미지를 참고하세요.
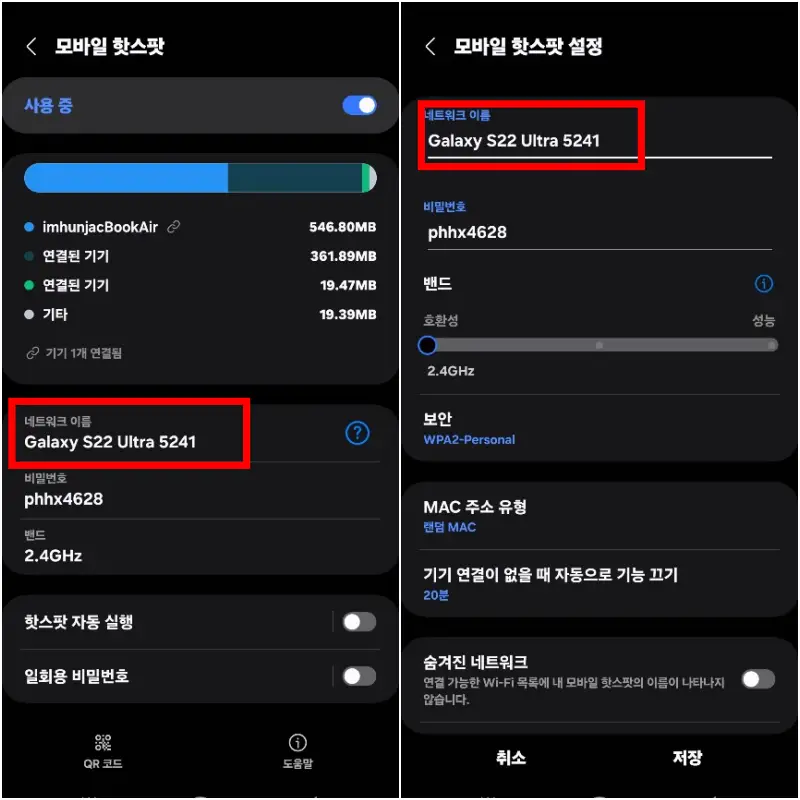
이름을 바꾸셨으니 이왕이면 비밀번호도 바꿔주세요. 시간을 절약하는 방법입니다.
4 모바일 네트워크 설정 초기화
위의 3가지 방법이 모두 안된다면? 최후의 수단으로 가장 강력한 방법입니다. 무엇이든지 안되면 초기화가 최고이죠.
보바일 네트워크 설정 초기화를 위한 방법은 다음과 같습니다. 이미지도 함께 참고하세요.
설정> 일반> 초기화> 모바일 네트워크 설정 초기화> 설정 초기화

잘 따라와 주셨어요. 이제 변경한 와이파이 이름과 비밀번호를 입력하고 핫스팟에 접속해보세요. 깔끔하게 연결된 와이파이! 이제 인터넷을 원하는대로 사용할 수 있습니다. 쉽죠?
정리하며
지금까지 안드로이드 핫스팟 연결 안 됨, 느낌표 오류를 해결할 방법을 살펴보았습니다. 위의 4가지 방법으로 모두 해결할 수 있으니 꼭 참고해 보세요.
이 글이 유익하셨다면? 친구들에게 공유하는 것도 잊지 마세요!
긴 글 읽어주셔서 감사합니다.
함께 읽으면 좋은 글들:
맥북 스크롤 캡쳐 빠르고 쉽게 하는 방법
맥북 단축키를 잘 사용하면 캡처를 쉽게 할 수 있습니다. 그러나 스크롤 캡처는 할 수 없어서 불편했습니다. 그래서 오늘은 맥북에서 빠르게 사용할 수 있는 스크롤 캡처 앱을 소개해드립니다.
ycaon.tistory.com
인스타그램 연결 끊김과 피드 오류 쉽게 해결하는 법!
인스타그램을 사용하면서 "인터넷에 연결되어 있지 않습니다" 또는 "피드를 새로고침할 수 없습니다" 같은 메시지를 마주쳐서 당황하셨죠? 간간히 겪는 인스타그램 연결 끊김, 피드 오류! 너무
ycaon.tistory.com
비트코인 현물 ETF 출시, 시세 1억 돌파할까?
미국 SEC가 비트코인 현물 ETF를 승인하고 한 달이 지났습니다. 비트코인 반감기가 다가오고 있는 시점에서 시세는 사상 최고가를 경신하고 있는데요. 과연 1억을 돌파할 수 있을까요? 함께 살펴
ycaon.tistory.com
밀리의 서재 구독권 싸게 사는 비밀
책을 많이 읽고 싶은데 독서 비용이 만만치 않죠? 당신을 위해 필요한 것은 도서 정액 요금제. 그중에서도 오늘은 밀리의 서재 구독권을 저렴하게 이용하는 방법을 공유합니다. 시간이 지나면
ycaon.tistory.com




